With the QSM Google Sheets Connector Addon, you can effortlessly save quiz and survey results, user contact details, individual question scores, responder IP addresses, and any accompanying comments directly to Google Spreadsheets. This provides a convenient and efficient way to store and manage data without the need for manual copying and pasting.
Once you set up the integration add-on, the data is automatically updated 24×7 as and when the quiz/survey is taken by the respondents.
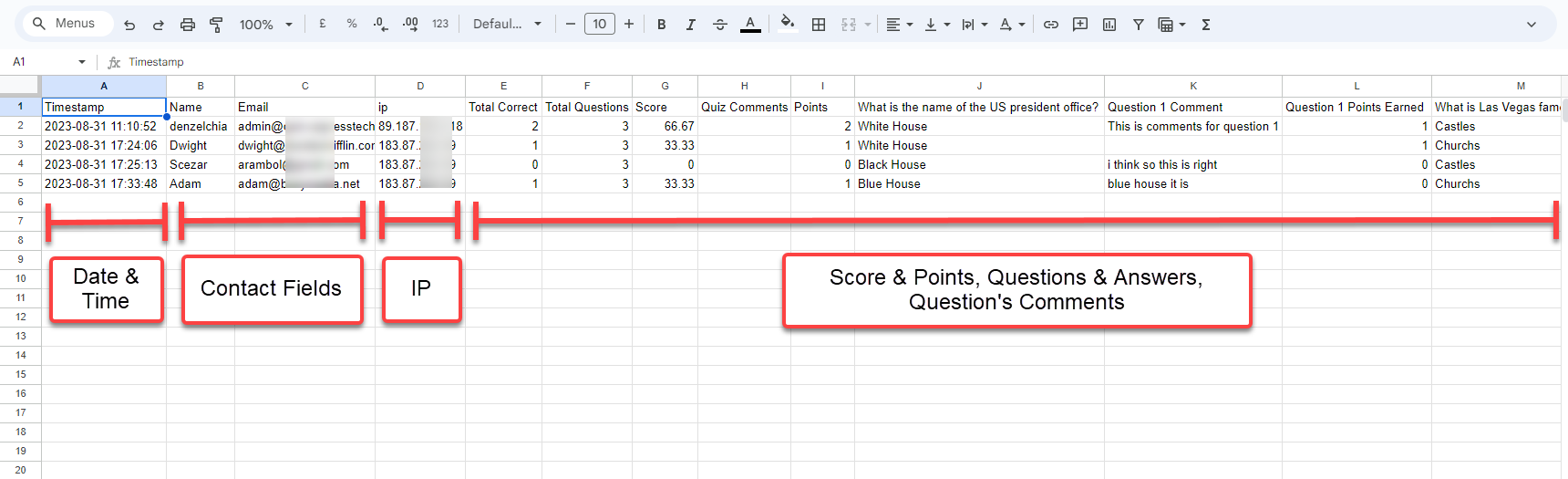
Installation/Setup
Once you have purchased the addon, you will have access to download the addon. To install, upload the addon as a normal WordPress plugin from the Plugins page.
From there, upload the zip file that you downloaded. Once the addon has been uploaded, you should have the plugin Google Sheet Connector listed in your list of plugins. Once activated, the addon will add a new tab in the Add-ons tab in a quiz labeled “Google Sheets”.
You can refer to this documentation for a detailed guide on how to install the QSM add-ons.
Settings/Configure
To configure the Addon, first enter your license key. Enter your license key from your QSM account into the “Manage License Key” section on the “Google Sheet Connector” settings in the Installed Add-ons under the Extensions tab in the QSM option from the side-panel.
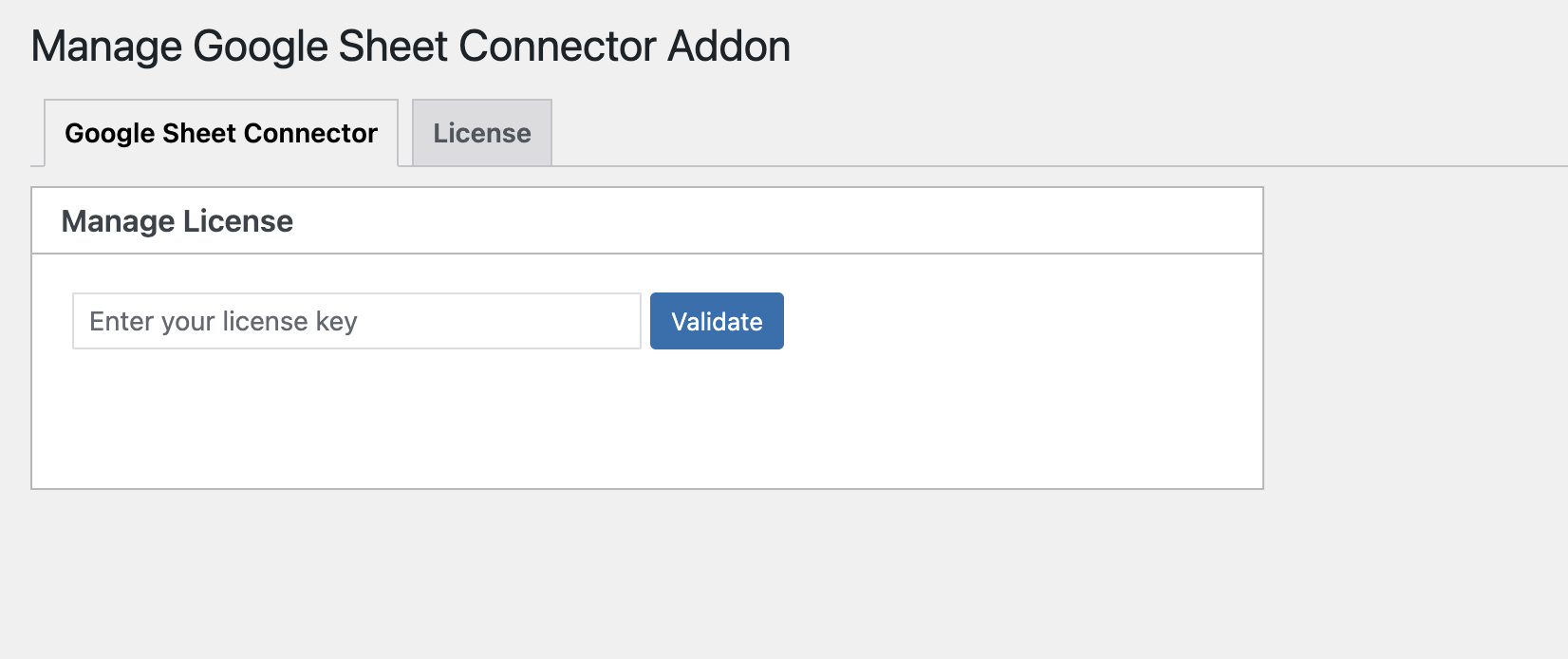
Note that the addon won’t work without a valid license key. You can add the License Key from Addon Settings and also from Addon Options inside the individual quizzes/surveys.
Once the license key is validated, you need to Authorize the Google Sheet Connector so that the Google Sheets is connected with the QSM.
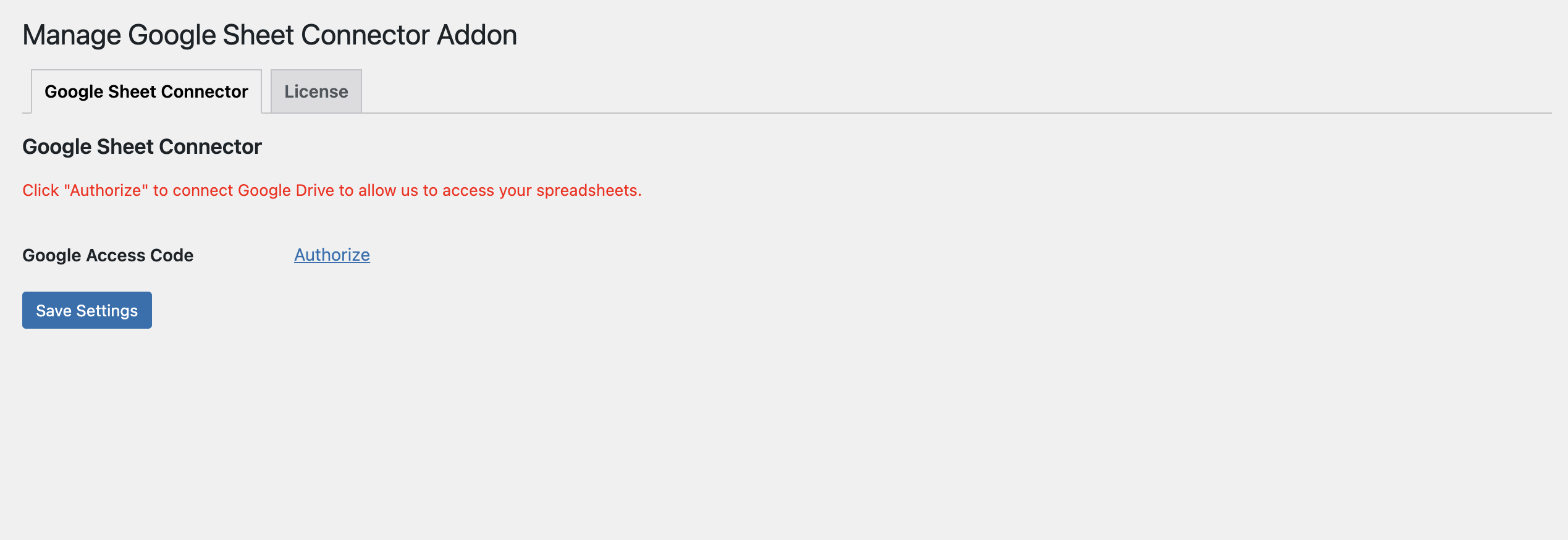
For this, you must first click the “Authorize” button besides the Google Access Code and allow the access for QSM to use Google Sheets, linking the Google account of your choice.
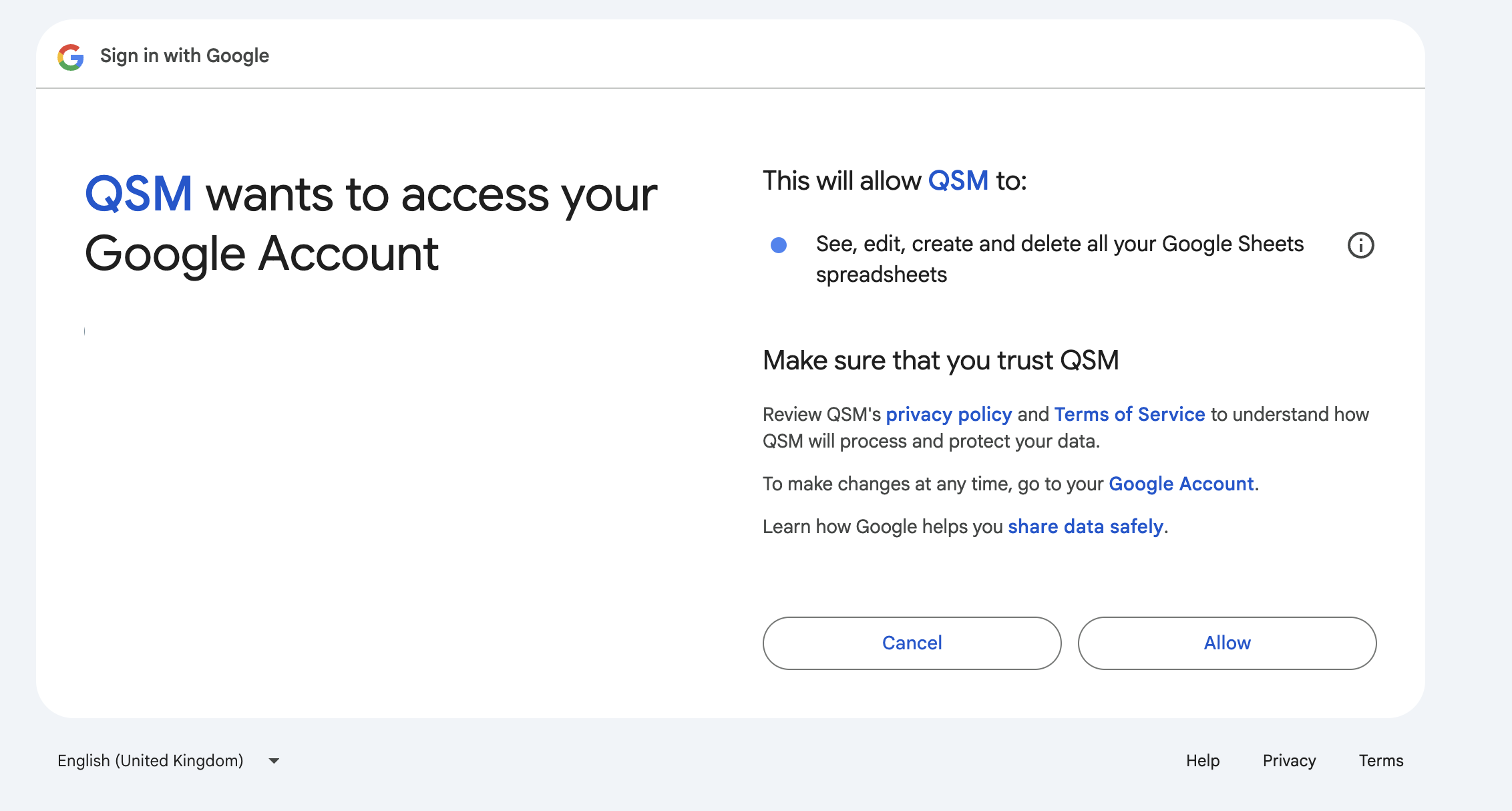
Once the authorization process is completed, you’ll be redirected back to the QSM page. And you’ll see the “success” confirmation message dialogue box.
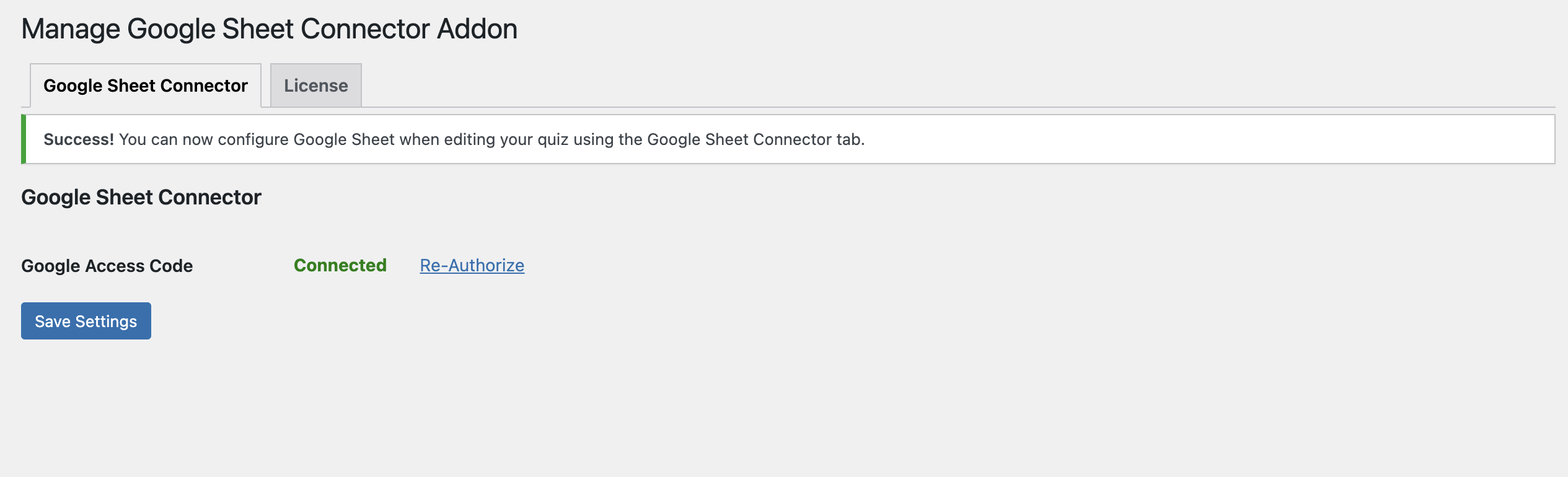
After this, head on to your Quiz/Survey, edit one of the quiz or survey and navigate to the Add-ons > Google Sheets.
Google Sheet Settings
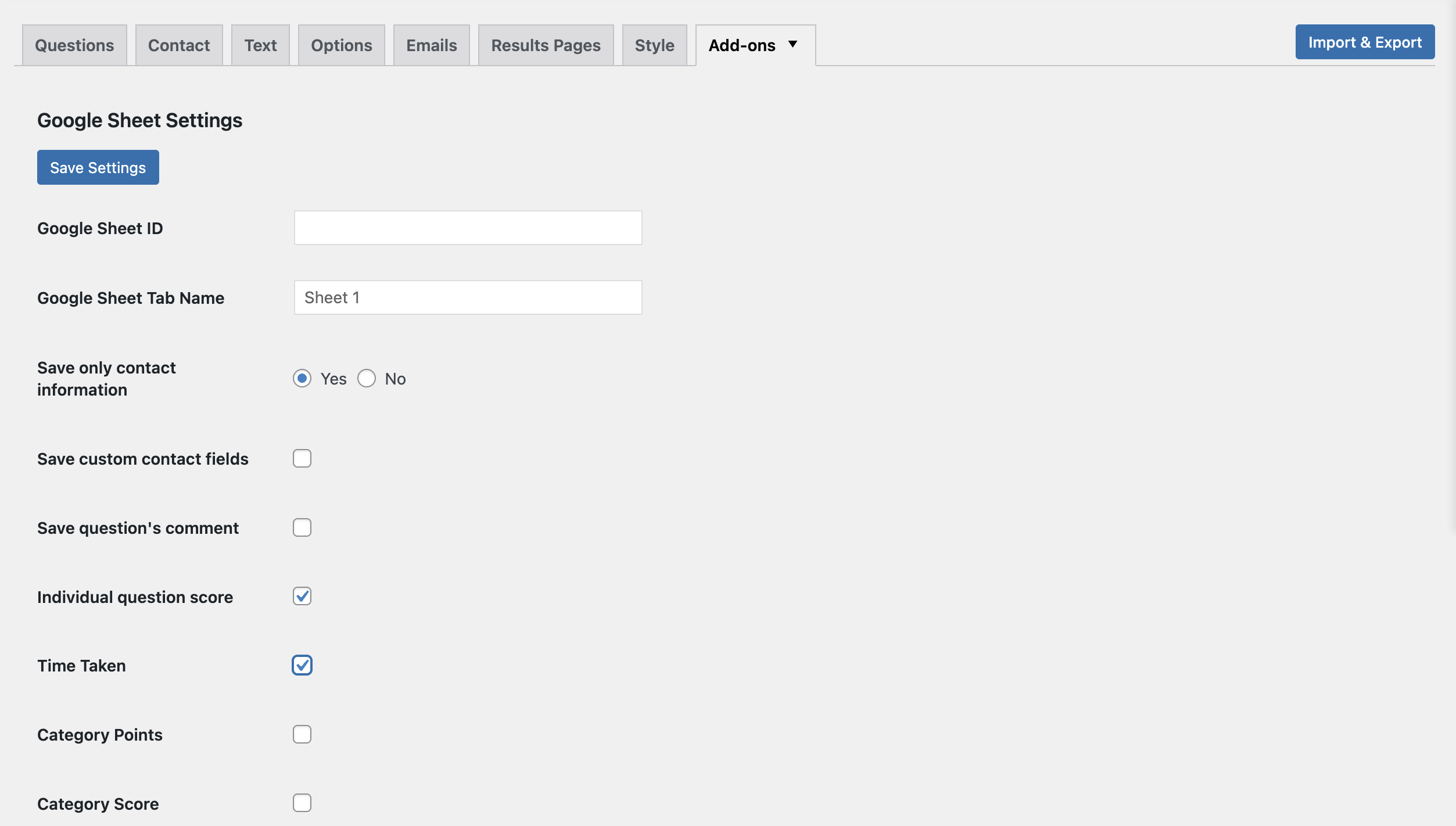
1. Google Sheet ID: You now need to create a new spreadsheet in Google Sheets and then copy the URL strings which is enclosed in between forward slashes.
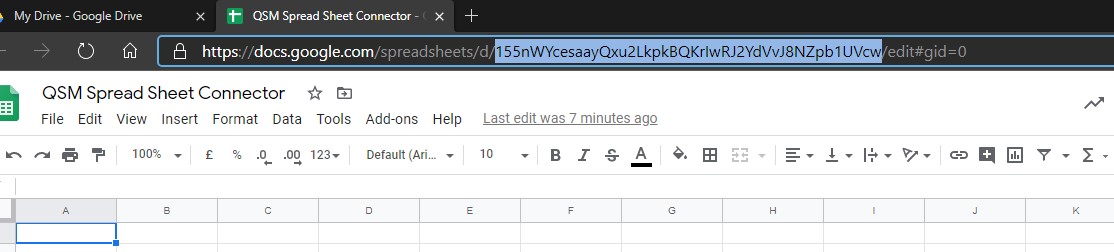
For example, if the URL is like this https://docs.google.com/spreadsheets/d/155nWYcesaayQxu2LkwpkBQKrIwRJ2YdVvJ8NZpb145UVcw/edit#gid=0
Then copy the code which is like 155nWYcesaayQxu2LkwpkBQKrIwRJ2YdVvJ8NZpb145UVcw and paste it into the Google Sheet ID field.
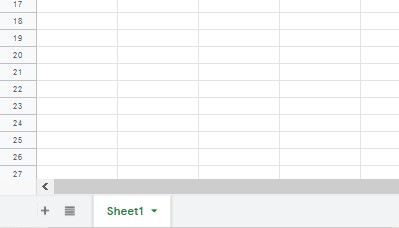
2. Google Sheet Tab Name – In this field enter the Sheet Tab Name, which in this case is “Sheet1“.
3. Save only the contact information – If you want to save only the contact info in the Google Sheets, select “Yes,” else keep it as default that is – “No.”
4. Save Custom Contact Fields – Enabling this option will populate the content of the custom contact fields that you create onto the Google Sheet
5. Save Question’s Comment – Enabling this option will populate the comments for each question onto your Google Sheet. For this feature to work perfectly make sure you’ve enabled the Comment Box in each question along with the intended field type.
6. Individual Question Score – Enabling this option will populate the scores earned for individual questions in the quiz onto the Google Sheet. This option is perfect for graded quizzes and tests using the points/score grading system.
7. Time Taken – Enable this option to automatically record the time users spend completing the quiz or survey in your connected Google Sheet. For this option to work, make sure the timer is enabled in the quiz or survey.
8. Category Points – Enable this option to track and export the points earned in each category of your quiz or survey to your Google Sheet. For this option to work, make sure you have assigned proper categories for the questions or sections
9. Category Score – Enable this option to automatically populate your Google Sheet with the scores for each category in the quiz or survey. For this option to work, make sure you have assigned proper categories for the questions or sections
Including User Comments in Google Sheets
Google Sheet Connector addon now allows you to populate the user comments of each question in the connected Google Sheet. For this feature to work, make sure you have enabled Comment Box on questions in the “Questions Tab” and have included the %USER_COMMENTS% variable in the %QUESTIONS_ANSWERS% Text of the “Text Tab” as seen below.
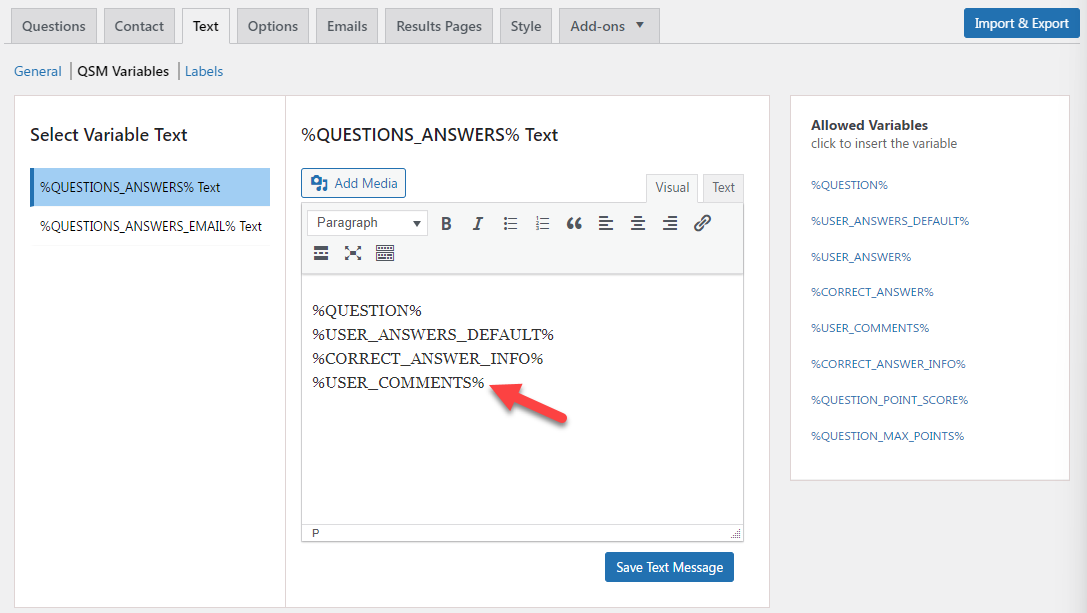
Go ahead and run the Quiz you will find the quiz data is being automatically stored in your set Google Sheet and saved for future reference.
If you have any trouble implementing the Google Sheets Connector Addon or have more questions about the process, please fill out a support ticket by going to the WordPress dashboard and selecting ‘help’ in the QSM plugin and our support guru will be able to help you.



