The Gamify Add-on introduces a new level of engagement by introducing a game-like experience to quizzes. Unlike the QMS Logic add-on, which applies logic within individual quiz questions, Gamify allows you to set conditions for entire quizzes.
This feature enables the creation of quiz dependencies, where access or restriction to subsequent quizzes is based on specific performance criteria, such as scores, points earned, or submissions.
Additionally, the add-on includes a question-based category, which lets participants choose specific categories at the start of a quiz, ensuring they answer questions only from their selected categories.
Installation/Setup
Once you have purchased the Gamify add-on, download the plugin file to your device. To install it on your WordPress site, go to Plugins > Add New, and select Upload.
Then, upload the zip file you downloaded. After installation, the Gamify add-on should appear in your list of installed plugins. Click Activate to enable it.
Once the add-on is activated, it can be found under Extensions > Installed Add-ons in the QSM option from the side panel. To use it, enter the license key provided with your purchase.
You can input your license key from your QSM account in the ‘Manage License’ tab within the Gamify settings which can be navigated from Extensions > Installed Addons.
There’s an alternative, easier, and faster way to install and activate the QSM add-ons through — QSM Addon Installer. Simply download and install the QSM Addon Installer plugin on your site where the QSM plugin is active.
For a full guide on installing add-ons, whether with the add-on installer or manually, please refer to our detailed documentation on – How to Install Addons.
Gamify Settings
Once the add-on is activated, you can begin setting up Gamify rules for your quiz to create a structured, level-based progression for participants.
To get started, navigate to Quizzes & Surveys in QSM, choose to edit an existing quiz or create a new one, then go to Add-ons and select the Gamify tab.

You’ll see three feature options to set up the gamification for your quiz – Linked Quizzes, Category-Based Questions, and Gamify Coins
First, you can start by setting rules for your quizzes to link them to each other. To do so, click on the Configure button in the Linked Quizzes option.
1. Set up Linked Quizzes
To set up your rules, click Create New Rules, under the Quiz Dependency tab. A pop-up box will appear, allowing you to set the specific conditions for the quiz under which further actions will be taken.
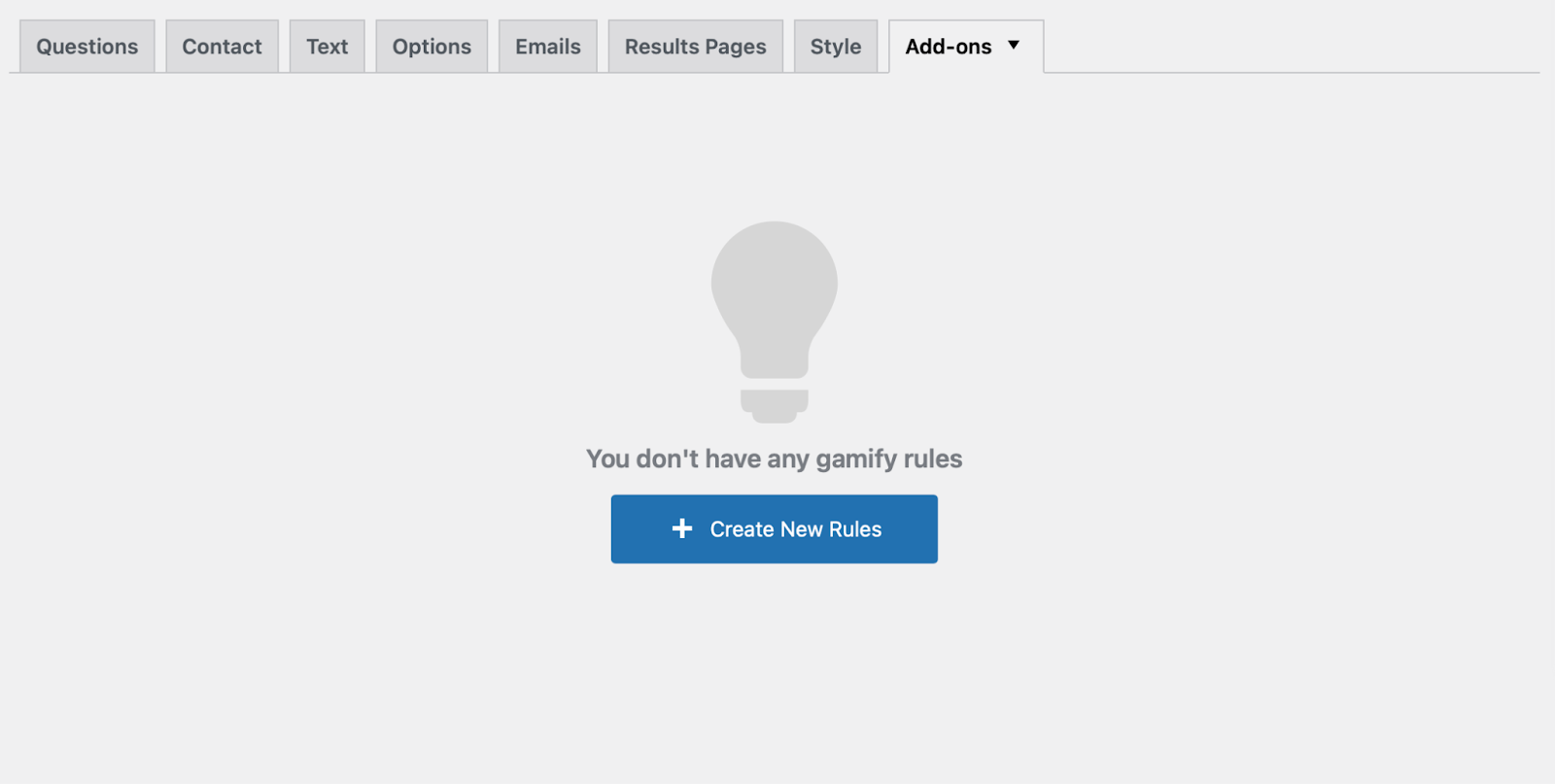
In the dialogue box, you’ll begin by defining the “If Quiz” conditions. These conditions specify the outcomes that will trigger actions. You can set conditions based on a participant’s score, points earned, or quiz submission status.
Meaning of these Quiz Conditions –
- Quiz Score ➝ Checks the score of the last submission of quiz Q1, based on that the set action is triggered.
- Quiz Points ➝ Check the points earned in the last submission of quiz Q1, based on that the set action gets triggered.
- Quiz Is Submitted ➝ Checks if quiz Q1 has been submitted at least once, based on that the set action is carried out.
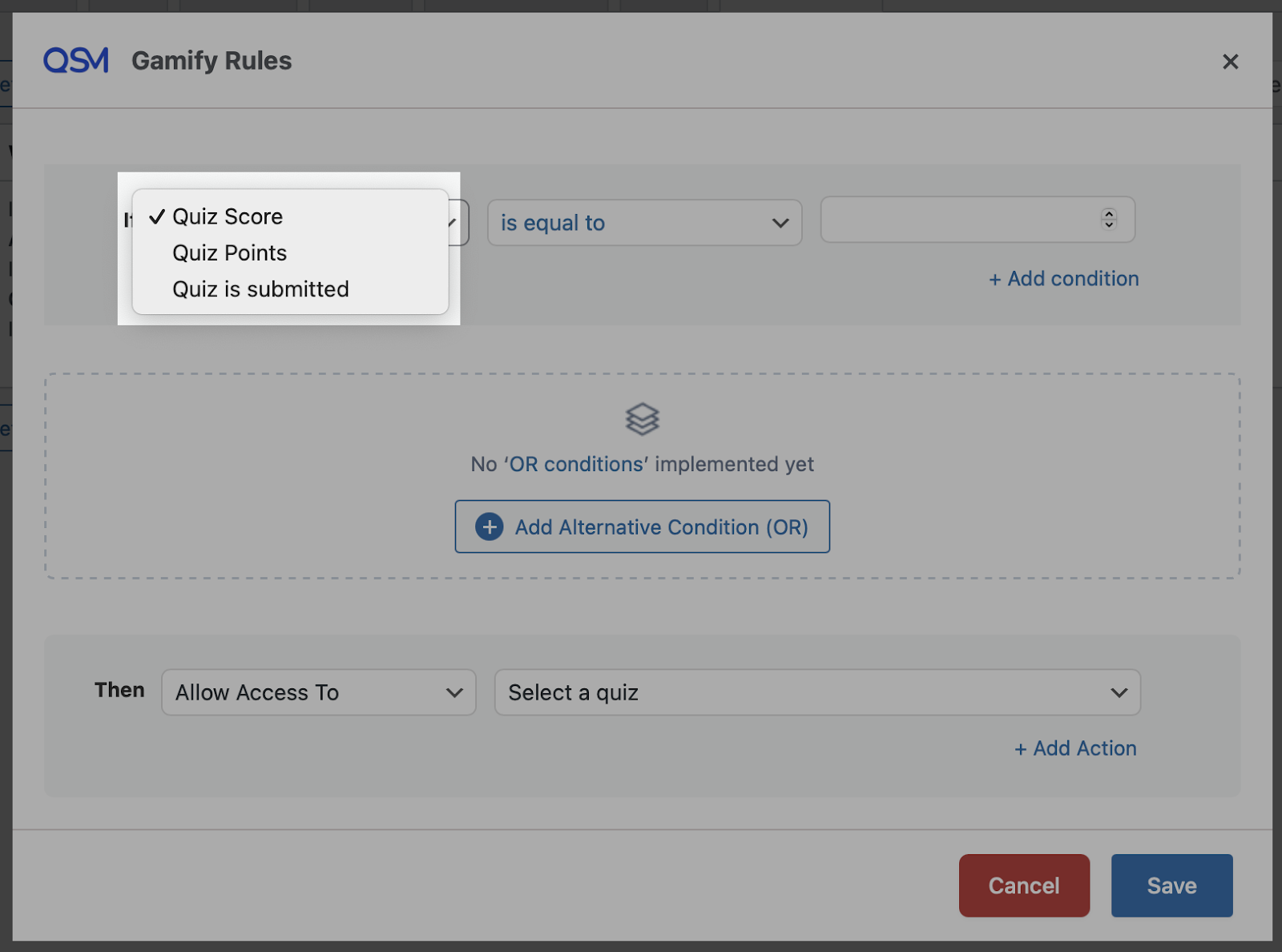
Once conditions are defined, you can add actions under the “Then” box that determines what happens when the conditions are met. Actions can allow or restrict participants from accessing specific quizzes based on the logic set in the quiz Q1.
Here’s an example to set Gamify rules for better understanding;
We have created two quizzes – Science Quiz (Q1) and the subsequent quiz – Intermediate Science Quiz (Q2). First, let’s set up a rule for quiz Q1 and based on that we will provide the action for quiz Q2.
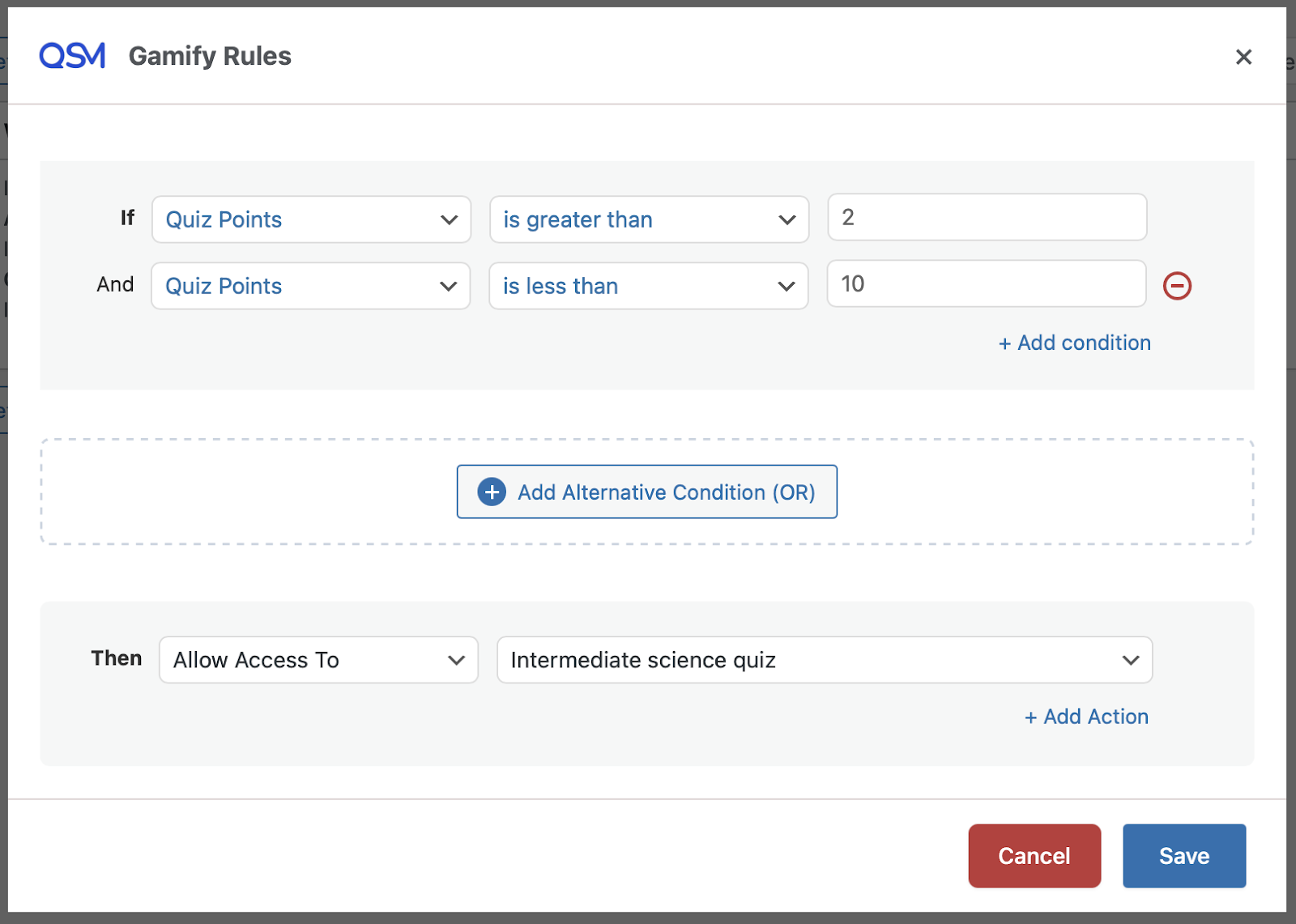
Example Condition -. You could specify, “When the quiz point of a participant is greater than 2 and less than 10 points.” This means that participants who score between 2 and 10 points will trigger the action.
Example Action: Following the quiz condition above, you could set the action as “Allow participants to take the intermediate science quiz.” This will enable participants scoring between 2 and 10 points to progress and take the intermediate quiz.
Which will otherwise not be accessible to participants who have scored points less than or equal to 2 or equal to 10 points.
You can set a single condition without adding additional conditions, or you can combine multiple conditions using the “and” operator to create more specific scenarios. [As mentioned above in the example.]
To provide alternative logic for the quiz, you can click the Add Alternative Condition button. This creates “Or Conditions,” meaning that if any of the specified conditions are met, the participant can proceed according to the action set.
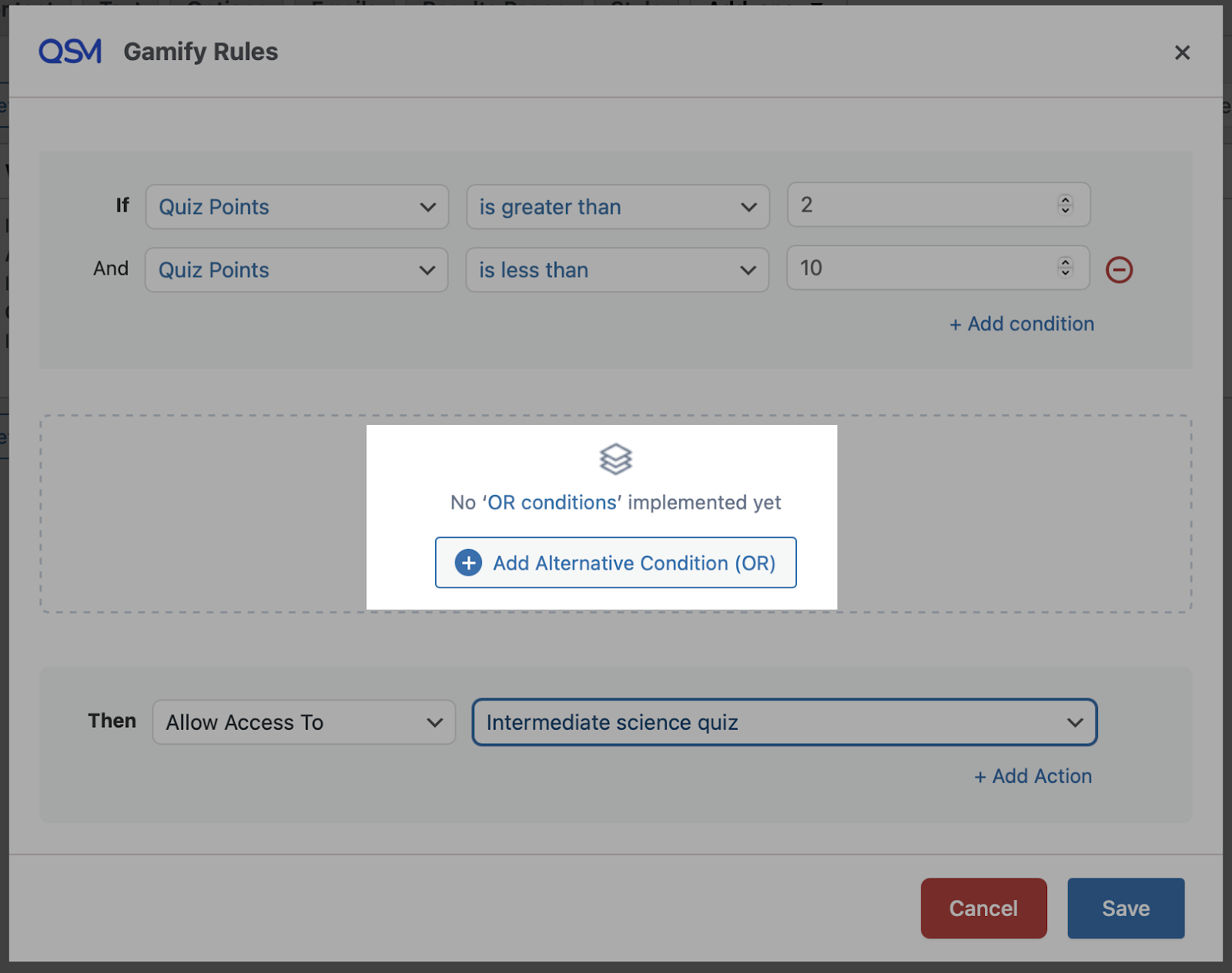
You can also add multiple quiz actions for the set conditions. If the conditions are met, all actions associated with that condition will be triggered.
Let’s take an example;
Scenario – You’re creating a quiz with two possible progression options for participants: they can advance to an Intermediate Science Quiz (Q2) and a Bonus Quiz (Q3) based on their performance in the Science Quiz (Q1).
Objective: Allow participants access to both the Intermediate Science Quiz and a Bonus Quiz if they meet any of the specified conditions.
Now let’s set two alternative conditions –
Condition 1 – When the Quiz points earned is greater than 2 and less than 10, or
Condition 2 – When the Quiz score earned is equal to 50
By adding these as separate condition groups with the “Alternative Or Conditions” option, this setup means that if participants score between 2 and 10 points or an equal 50% score, they will trigger the assigned actions.
Now, let’s add two actions to be triggered if either of the conditions above is met:
Action 1: Allow access to the Intermediate Science Quiz.
Action 2: Allow access to the Bonus Quiz.
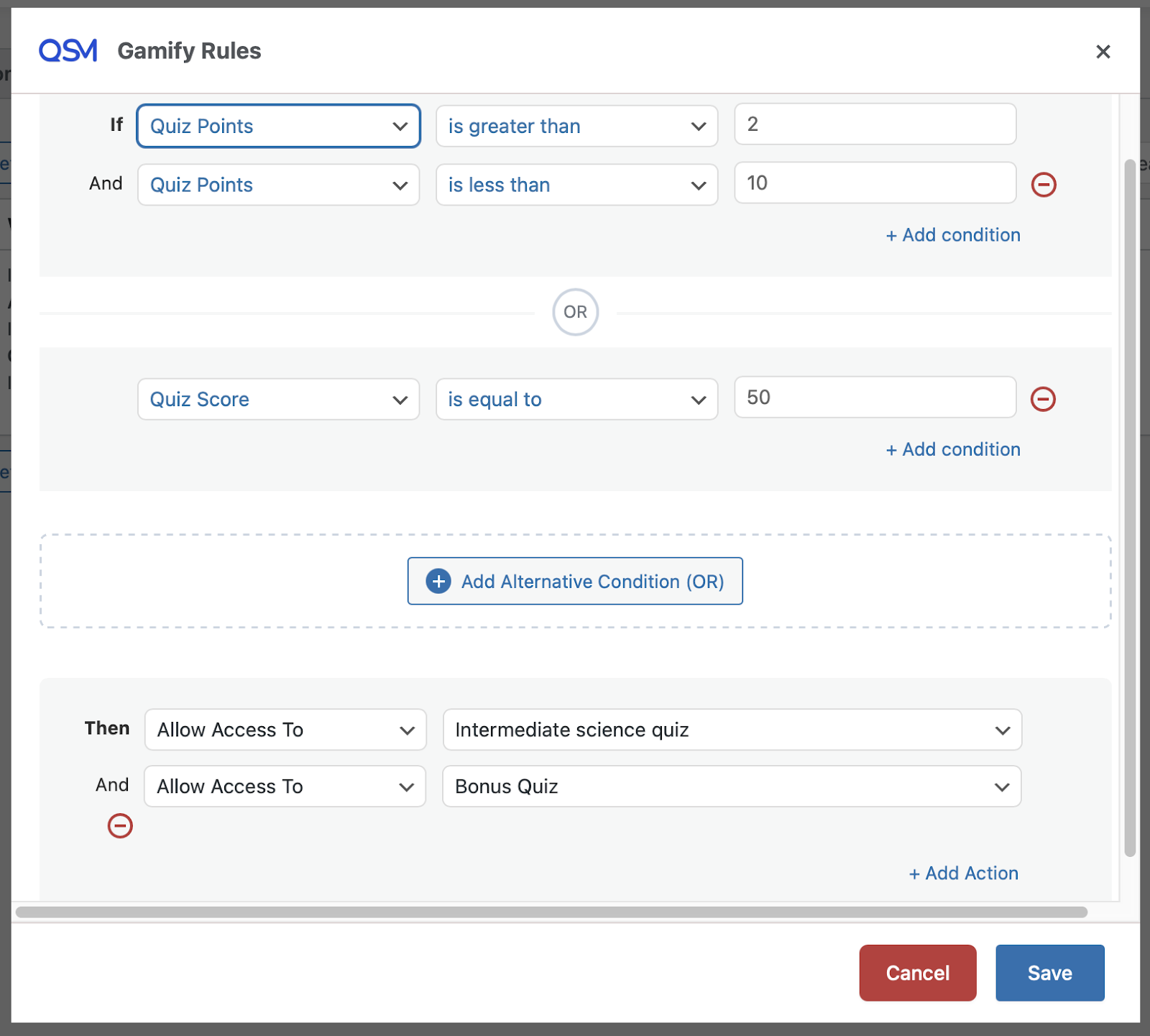
Result – With this setup, if a participant scores between 2 and 10 points, they will gain access to both the Intermediate Science Quiz and the Bonus Quiz.
Alternatively, if they complete the quiz with a score of 50 they will still gain access to both quizzes.
However, if their quiz points earned don’t meet the conditions they have set then the subsequent quiz will display a message stating – “You are not eligible to take the quiz.”
Similarly, you can move forward and create logic conditions for further quizzes.
Configure Text for Restricted Quizzes Access
After you’ve set up Gamify rules for your first quiz (Q1), you can customize the text for the users who are not eligible to access the subsequent quiz (like Q2 or Q3).
To do that, go to the Text tab and navigate to the “Gamify – Text for restricted Access” option.
Add a custom message that you want to display to the users who are not eligible to access the next quizzes.
For example, you can add a message like – “You are not eligible to take this quiz! Because you did not meet the Gamify conditions.” Retake the Quiz.
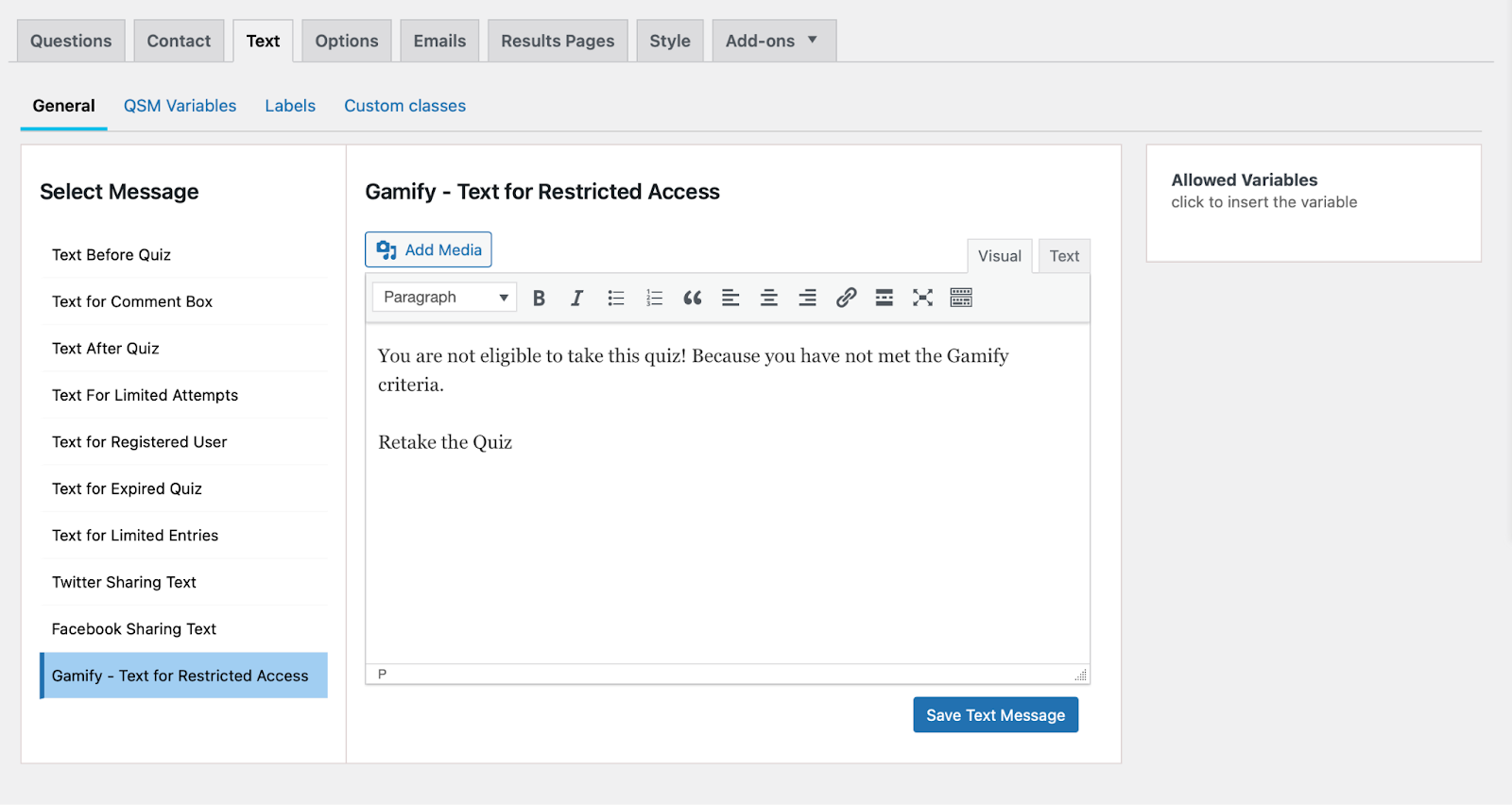
If users don’t qualify for the quiz conditions you have set, then this text will be displayed to them when they click on the next quiz (Q2 or Q3).
Setup Result Page for the Next Quiz Access
Another step is configuring the result pages to guide participants to the next quizzes (like Q2 or Q3) based on their quiz outcomes.
Here’s how to do it:
On the Science Quiz (Q1) result page, you can insert shortcode links to additional quizzes (like Q2, Q3, etc.) so participants can easily access the next level if they qualify.
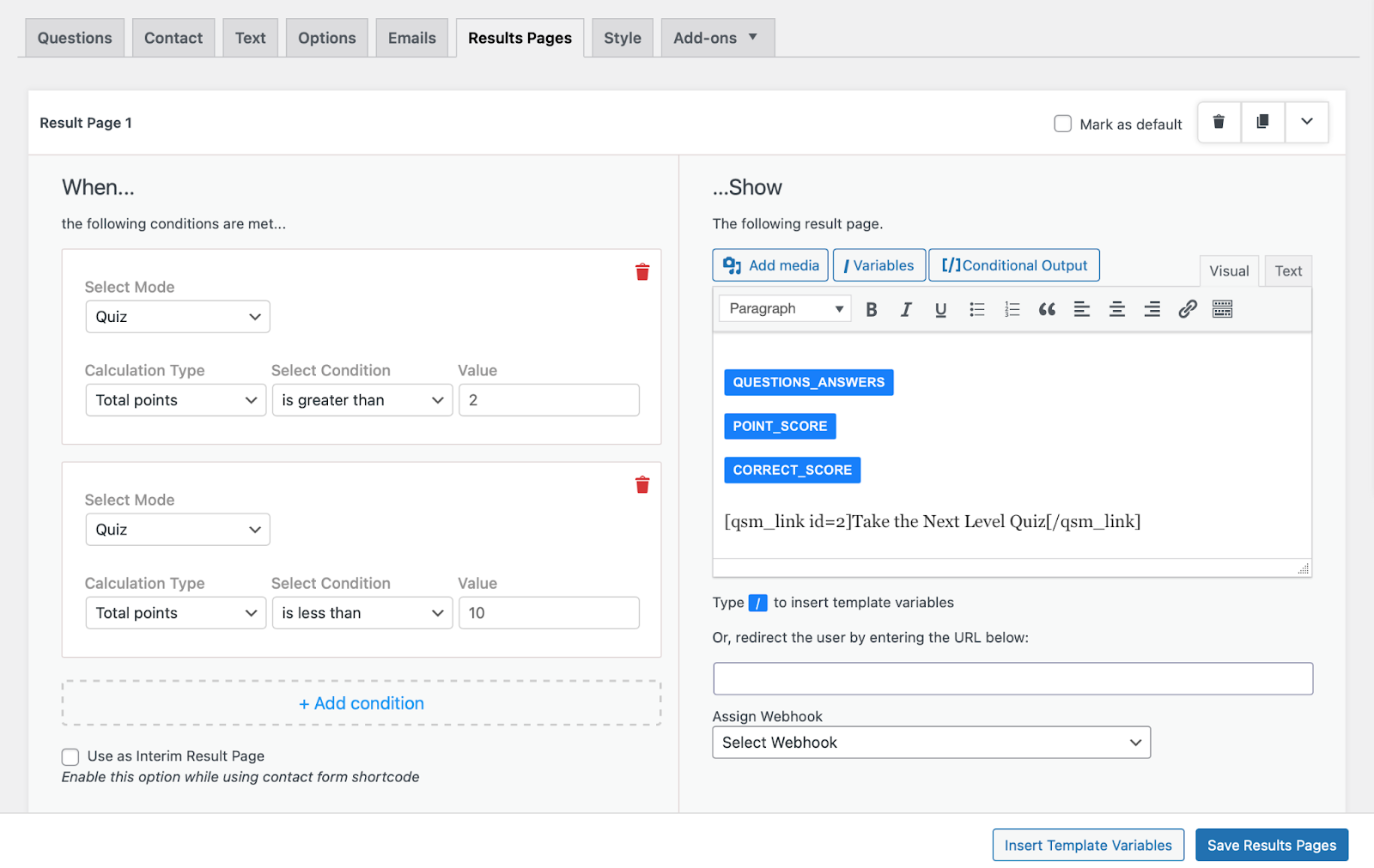
These links will appear on the result page, and participants who meet the Gamify conditions will be able to access the next quiz. If a participant doesn’t meet the criteria and clicks the link, they’ll receive a message that you have added in the Text tab.
In case, you want to clearly show eligibility for the next quiz, set up result page conditions that match the Gamify rules you’ve defined.
For instance, if participants need a point score between 2 and 10 points to access Q2, add this similar condition to the result page as well. When the condition is met, the result page with the link to Q2 will be displayed.
This setup ensures that participants who complete Q1 and meet the necessary criteria will see a link to Q2 on their result page, allowing them to move forward to the next quiz easily..
2. Category-based Question Settings
This feature enables admins to allow participants to select specific categories at the start of a quiz and answer only the questions from those chosen categories.
With this feature, you can add a category selection section to the quiz’s welcome page, where participants use checkboxes to pick the categories they wish to attempt.
Note – This feature functions exclusively with auto-pagination
The Question Category Settings feature includes several customization options to tailor the participant’s experience when selecting categories.
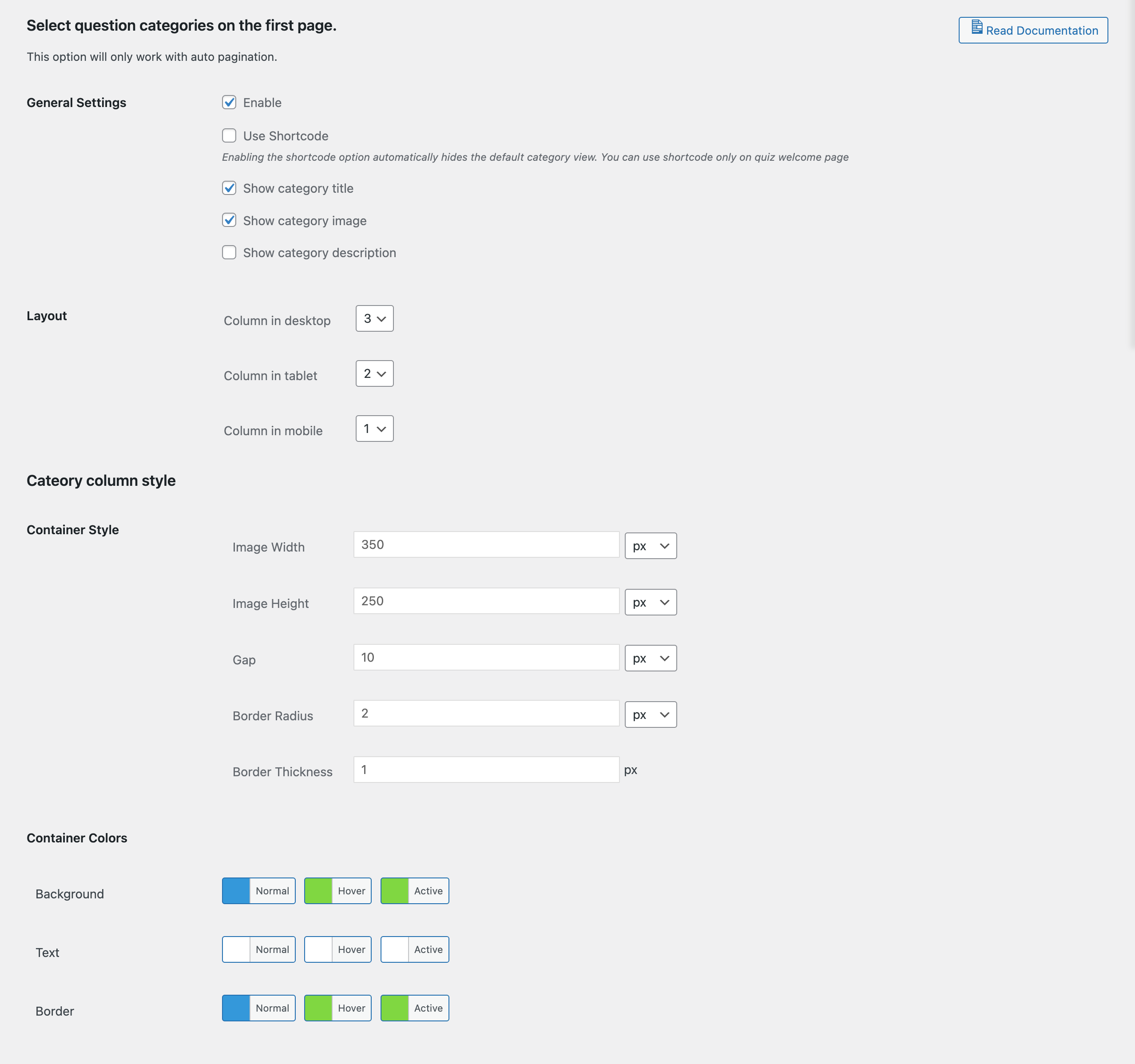
General Settings
- Enable – If activate this feature you allow participants to choose question categories at the quiz’s start.
- Use Shortcode – If you enable the shortcode option, you get the shortcode to copy and it can only be used on the quiz’s welcome page under the Text tab, enabling you to design a personalized welcome page. The option hides the default category view, allowing you to create a custom category selection interface.
- Show Category Title – Displays the name of each category on the welcome page.
- Show Category Image – If you have added featured images to categories, enabling this option will display them alongside the category names.
- Show Category Description – If you enable this option, it will display the category descriptions that you have added.
Layout
Customize how the categories are displayed on different devices by selecting specific column layouts for desktop, tablet, and mobile views.
Category Column Style
This setting is divided into two sub-options:
Container Style: Customize the appearance of category containers, including:
- Image width and height
- Gap between category images
- Border radius
- Border thickness
Container Colors: Adjust the visual style of the category section, such as:
- Background color of category containers
- Text color for category names and descriptions
- Border color of containers
3. Gamify Coins
The Gamify Coins feature rewards participants with coins based on their quiz performance. As an admin, you can set specific scoring conditions that trigger coin rewards when participants achieve them.
Participants can then use their earned coins in two ways: redeem them for discount coupon codes in your WooCommerce store, or spend them directly to access paid quizzes instead of using PayPal or Stripe payments.
Set up Earn Coins
To set up the earned coins for participants, you can choose either Quick Setup for easy configuration or Advanced Setup for more control. Let’s start with Quick Setup.
A. Configure Quick Setup
Quick Setup uses a simple formula to reward participants with coins based on their quiz scores/points. You set a conversion rate, and the system automatically calculates coins based on the participant’s result.
To configure the quick setup, follow the steps below:
- Start by choosing your scoring method from the dropdown:
– Quiz Points: Rewards based on points earned
– Quiz Score: Rewards based on score percentage - Then, set the points value (in the first field), which determines how many points are equivalent to your coin reward.
- Now, enter the coin value (in the second field), which is how many coins participants will earn for getting those set point values.
The system then calculates the participant’s coin reward using the following formula:
(User’s Score ÷ Set Points) × Set Coins

Here’s a clear example to illustrate Quick Setup:
Example Scenario – You create a knowledge quiz worth 40 points total. To reward participants, you decide that every 10 points (set points) they earn should give them 2 coins (set coins). Therefore, if your participant earns 20 points in the quiz, then it will be calculated as:
Calculation – (20 ÷ 10) × 2 = 4 coins rewarded
It means your participant with 20 quiz points will earn 4 coins in their wallet.
Alternatively, if you select Quiz Score as your scoring method, the system converts percentage scores using the same formula.
Example – A participant scoring 80% in the quiz, based on your setup – “10 quiz score is equal to 2 coins” would calculate in the following way:
Calculation – (80 ÷ 10) × 2 = 16 coins
B. Advanced Setup for Coins
The Advanced Setup provides greater flexibility for coin rewards. It allows you to define custom rules, based on participants’ performance, giving you detailed control over how coins are earned.
This setup works similarly to the Gamify—Linked Quizzes settings, offering the same level of customization.
To configure Advanced Setup:
- Click Add Rules to create defined conditions based on Quiz Score or Quiz Points.
- Choose from six available conditions (e.g., equal to, greater than, less than, etc.) and add the value for that condition.
- Add multiple conditions using “Add Condition” or alternative conditions using “OR Alternative Condition.”
- Set the coin value in the Assign Coins field that participants earn when they meet the specified conditions.
- Save the created rules

Example Scenario – You set a rule based on Quiz Points:
“If the Quiz Points are greater than 10 and are less than or equal to 30, you assign 10 coins. This means participants who score between 10 and 30 points will be rewarded with 10 coins.
You can click on “Add Rules” and further add multiple coin rules for a quiz. Even delete several rules at once by selecting the rules and clicking on the Bulk Delete button.
Configure Spend Coins
Navigate to the “Spend Coins” tab to configure how users spend their earned coins across your site.
Coins Needed to Access This Quiz
- First, you can set the number of coins that will be required to access the current quiz.
For example, if you’ve set 15 coins for the English Quiz, participants must spend 15 coins to access it.
- Further, customize the “coin payment message” text editor that will be displayed to users when they access the quiz using coins or while purchasing the quiz.

Coin Usage Integration
Set up how users spend the earned coins, either for WooCommerce products or for accessing paid quizzes.

A. Set up Spend Coins for WooCommerce Products
Users can redeem coins for discount coupon codes or purchase products through WooCommerce using QSM Coins.
To set this up:
1. Click on the “Configure” button.
2. On the Gamify WooCommerce Integrations page, enable the “Coin Purchase” checkbox for WooCommerce. This allows participants to purchase products using QSM Coins.
Important: This feature only works if you have created a WooCommerce cart page using the [woocommerce_cart] shortcode. Users can only utilize coins when this shortcode-based page is used for the cart.
3. After enabling Coin Purchase, choose one of the Coin Limit per Cart options:
- Allow all coins – Users can redeem all available coins per cart purchase.
- Limit coins – This allows you to set a specific coin limit per cart. You get two options from the dropdown to define the coin limit:
- $ – Represents a fixed number of coins.
- % – Represents a percentage-based coin limit.
- $ – Represents a fixed number of coins.
4. Set the Coin to Currency Conversion rate by entering how many coins equal $1 (USD).

Alternatively, you can allow users to redeem coins to generate coupon codes:
5. Enable the Allow Coupon Code Redemption option to let users redeem coins for coupon codes.
6. After enabling this option, you see a table listing all your generated coupon codes, each with a Set Coin Value option.
Tip: Click on the “Add New Coupon” link under the “Coupons” Code column to create and publish new coupon codes.
7. Set the Coin Value for each coupon code. This determines how many coins a user needs to redeem a specific coupon.

Users can then apply these coupons during checkout to receive product discounts.
Important: Users can either redeem coins for coupon codes or use coins directly at checkout for partial or full price discounts — not both at the same time.
8. After completing the configuration, click on Save Settings to apply all changes.
B. Set up Coin Usage for Paid Quizzes
This setting allows you to let participants spend coins instead of using PayPal or Stripe to access paid quizzes. You need to integrate the Payment add-on with Coins to enable this functionality.
- Click on the “Configure” button.
- In the Gamify Payment Integration tab, enable the “Use coins for actual payment” option.
- Follow similar steps as in the WooCommerce Coins integration:
- Choose the coin limit for the payment.
- Set whether users can redeem all coins or define a fixed ($) or percentage (%) coin limit.
- Click on Save Settings once you finish the configuration.

Important – Unlike WooCommerce settings, paid quiz access requires full payment through one method. Participants must pay entirely either with coins or through the Stripe/PayPal platform; no partial payments are allowed.
Redeem Coins for Individual Quizzes
If you’re using Payment Integration, follow these steps for each paid quiz:
- Go to Add-ons → Payment → Payment Management Settings
- Find and enable the Redeem Coins option
- Enter the number of coins required to access this specific quiz

This gives participants the choice to either pay with their earned coins or use payment methods when accessing your paid quizzes.
Note – Set the Redeem Coins requirement based on the coin limit you have set in the Payment Coins settings tab.
Displaying Coins using Shortcodes
After configuring the Earned & Spend Coins setup, use shortcodes to display participants’ coin details on result pages, emails, or any other page or post. This helps participants view their coin balance and transaction history easily.
Navigate to the Shortcode tab under Gamify Coins settings.
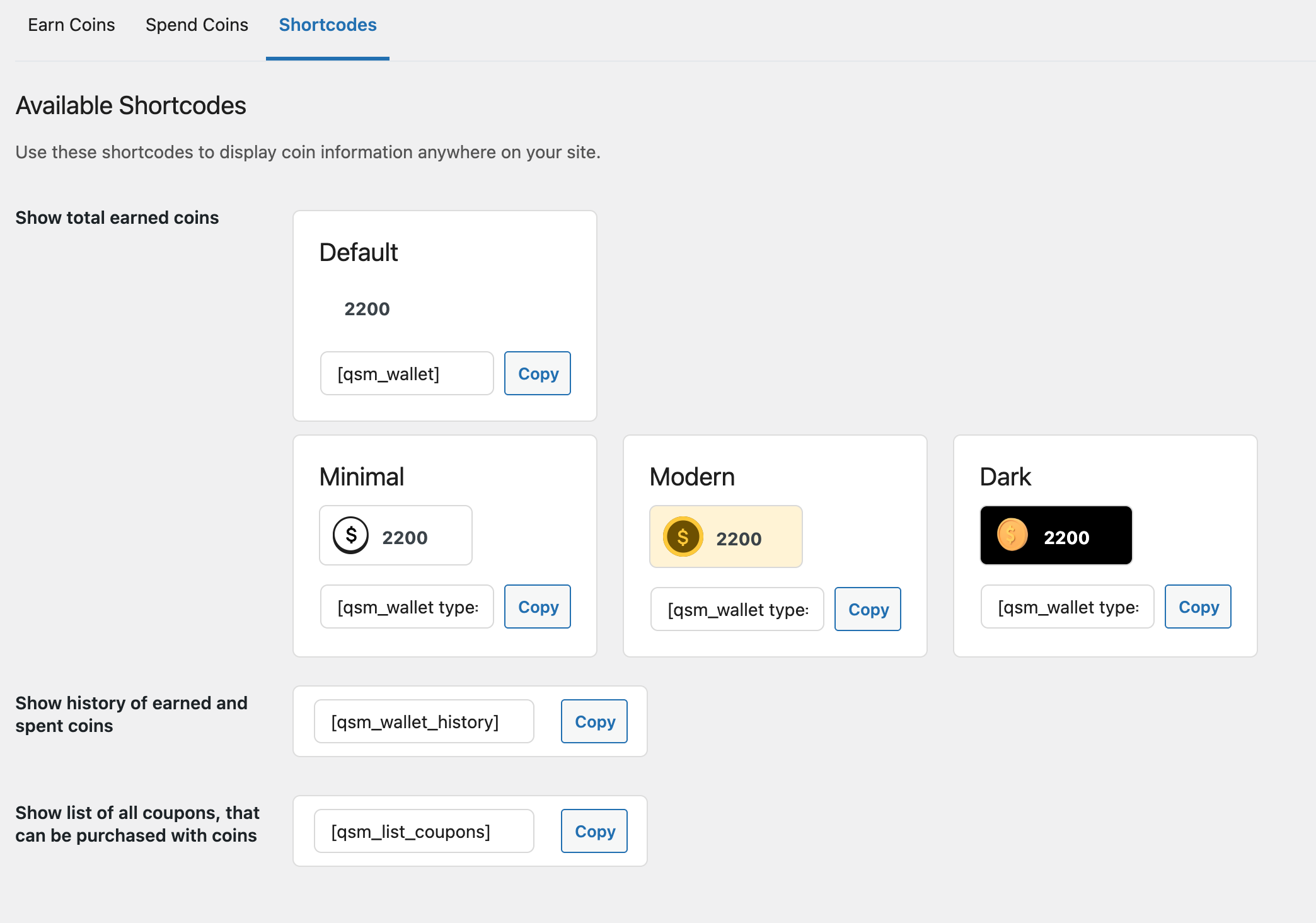
- Copy the “Show total earned coins” shortcode to display the total number of coins available in a participant’s wallet.
There are four different widget styles available to match your page design. - Copy the “Show history of earned and spent coins” shortcode and embed it on any site page to display a full history of all coin transactions.
- Use the “List of all coupons can be purchased with coins” shortcode to display all coupons that users can purchase using coins. Additionally, show coupons that users have already purchased.
Gamify Coins Template Variable
%QSM_EARNED_COINS% – To show participants how many coins they earned after completing a quiz.
%TOTAL_COINS% – To display the participant’s total number of coins they have in their wallet.



