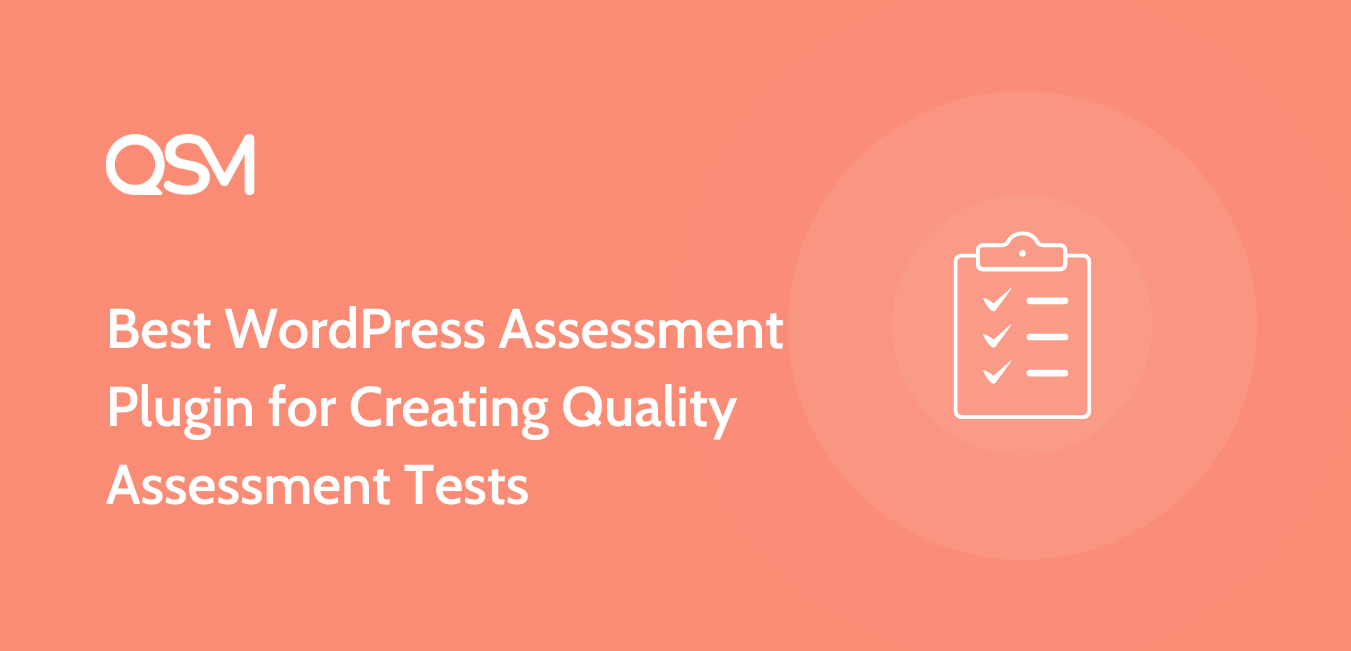Are you looking for a WordPress Assessment Plugin for your website?
Performing an assessment is necessary to check the individual’s achievement and knowledge which they have gathered academically or professionally. Assessment has a much wider scope in the real world and can be performed by many institutions and establishments.
In this article, we have discussed why Quiz and Survey Master is the Best WordPress Assessment Plugin that can help you build Assessment Tests, Online Tests, Online Exams, and Assignments.
You can also watch this video to understand better
Table of Contents
Why Quiz and Survey Master is the Best WordPress Assessment Plugin?
Quiz and Survey Master is a Free Multipurpose WordPress Assessment Plugin that lets you create engaging Quizzes, Surveys, Forms, Questionnaires, Viral Quizzes (BuzzFeed Style Quiz), Polls, Aptitude Tests, Assessment Tests, Feedback Forms, Personality Quizzes, and a lot more question-answer type forms.
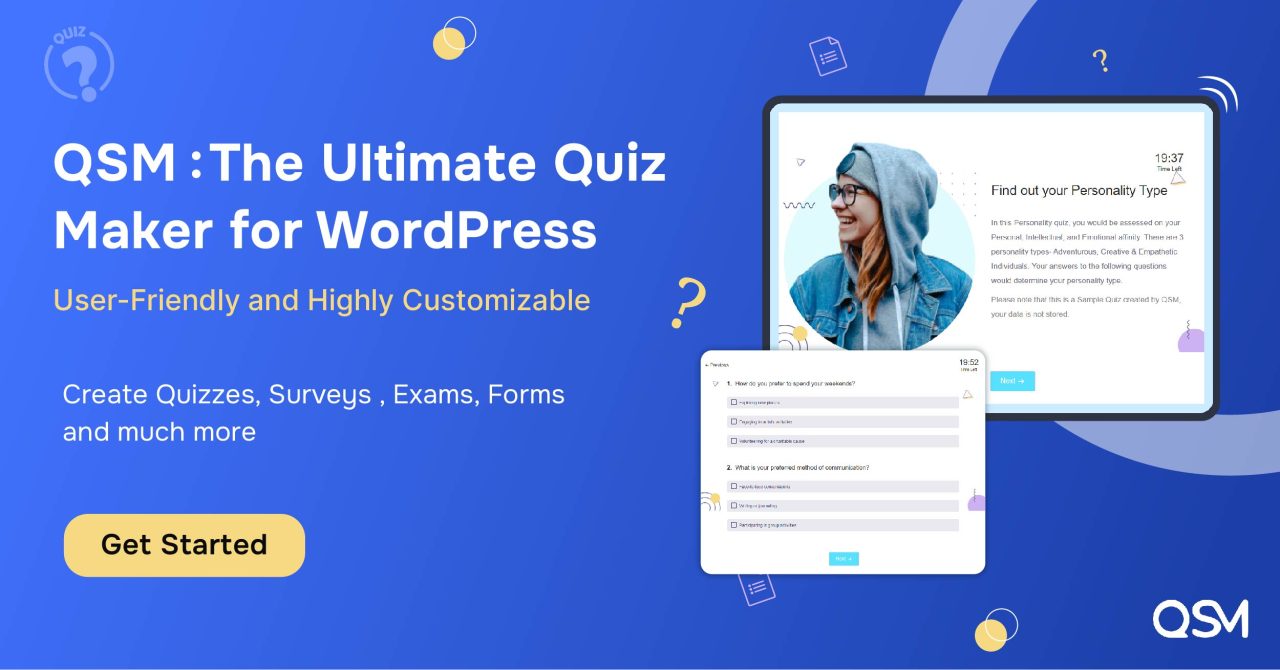
Also Read: Create Random Questions Quiz with Quiz and Survey Master Plugin
It has the support of 30+ Advanced Pro Addons that are like plugins that enhance the functionality of the base QSM WordPress Plugin and help you to make the most out of the collected quiz/survey data.
For Example:
- Using the collected data you can do further analysis and view the data in pie charts, bar graphs, and plan for making better future decisions based on the user feedback/opinions using Reporting and Analysis Addon.
- Run Marketing Campaigns using the stored user email IDs with the help of pro addons like Campaign Monitor, MailChimp, Active Campaign, MailPoet, and more.
- Identify and Award the highest quiz/test scorer with certificates using the Pro Addons like Advanced Leaderboard, and Certificate.
- Accept Payments for exclusive Quizzes/Tests using the Paypal and Stripe Payment Integration Addon.
- Export the Quiz/Survey Data to Google Sheets and share them with your team using the Google Sheet Connector Addon.
Quiz and Survey Master Plugin has 30000+ Active Installations and has the highest 5 5-star rating from its customers. It is a tried and tested plugin by thousands of users that helps them drive massive traffic and increase user engagement.
Some of the top benefits of QSM are as follows:
- Free WordPress Plugin with 100+ Customization Options
- Receive Regular Updates
- Schedule Quizzes/Surveys and make them live at the required time
- Limit the Number of User Attempts
- Enable Comment Boxes for each question
- Display the created Quiz/Survey on your website’s pages, and posts, or use it as a widget.
Creating Assessment Test/Quiz using the Quiz and Survey Master WordPress Assessment Plugin
Here are the steps to create an assessment test or quiz using the QSM plugin:
Step 1: QSM WordPress Plugin Installation
To start creating detailed assessment tests on your WordPress website you need to download and install the Quiz and Survey Master (QSM) plugin from the Official WordPress Plugins Repository.
Or, Follow this guide to install the Quiz and Survey Master Plugin
Step 2: Choose the Required Form Template
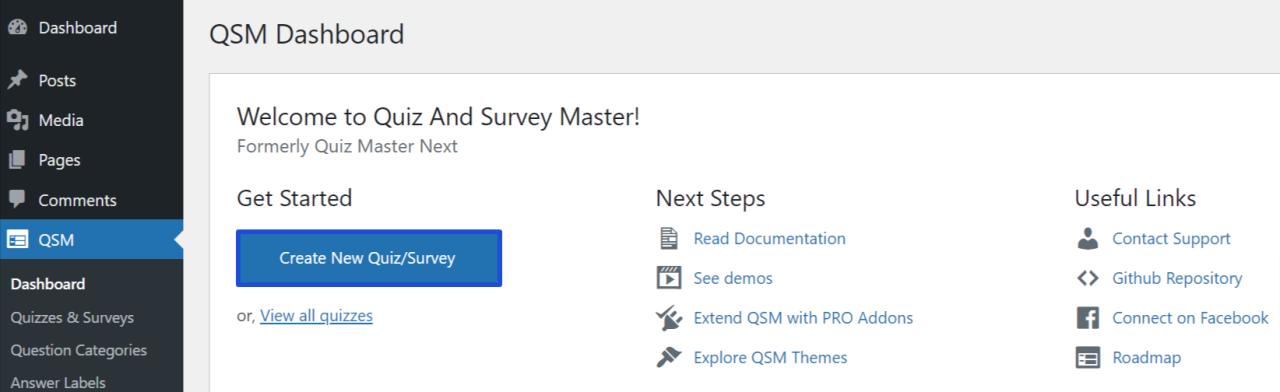
After installing the QSM Plugin you need to navigate to the Quiz and Survey Master Dashboard. There you will see the Create New Quiz/Survey Button. Click on the button and choose the required quiz/survey template.
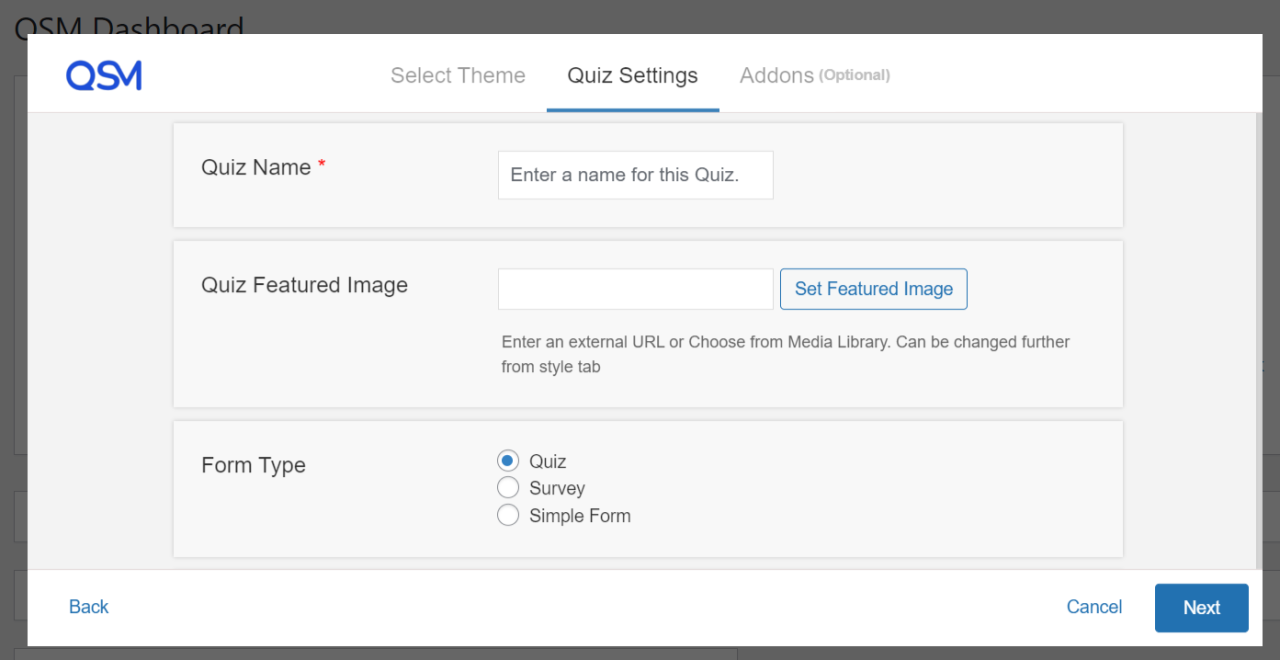
Depending upon your requirements choose the template. You can select the Time-Based Quiz Template for Creating Timer-based Tests and Quizzes or choose the Simple Quiz template to go with the general quiz settings.
Give your Quiz a Name I’ve named it “Assessment Test“.
Do not worry you will have more configuration options and can enable the required options like the Timer, Progress Bar, Required user login, and more in the latter part of the Quiz Customization in the Options Tab of the QSM Plugin.
Here, I have chosen the Time Based Quiz Template and set the Quiz Settings as follows
- Form Type: Quiz
- Graded System: Both
- Time Limit (in Minute): 30
After you’ve chosen your options hit the Create Quiz Button. This creates a New Quiz.
Also Read: This is how you can add a Visible Countdown Timer on Google Forms
Step 3: Add Questions and Answers
After setting up the Quiz Template you can now configure the Quiz Questions and Answers with a whole lot of important stuff.
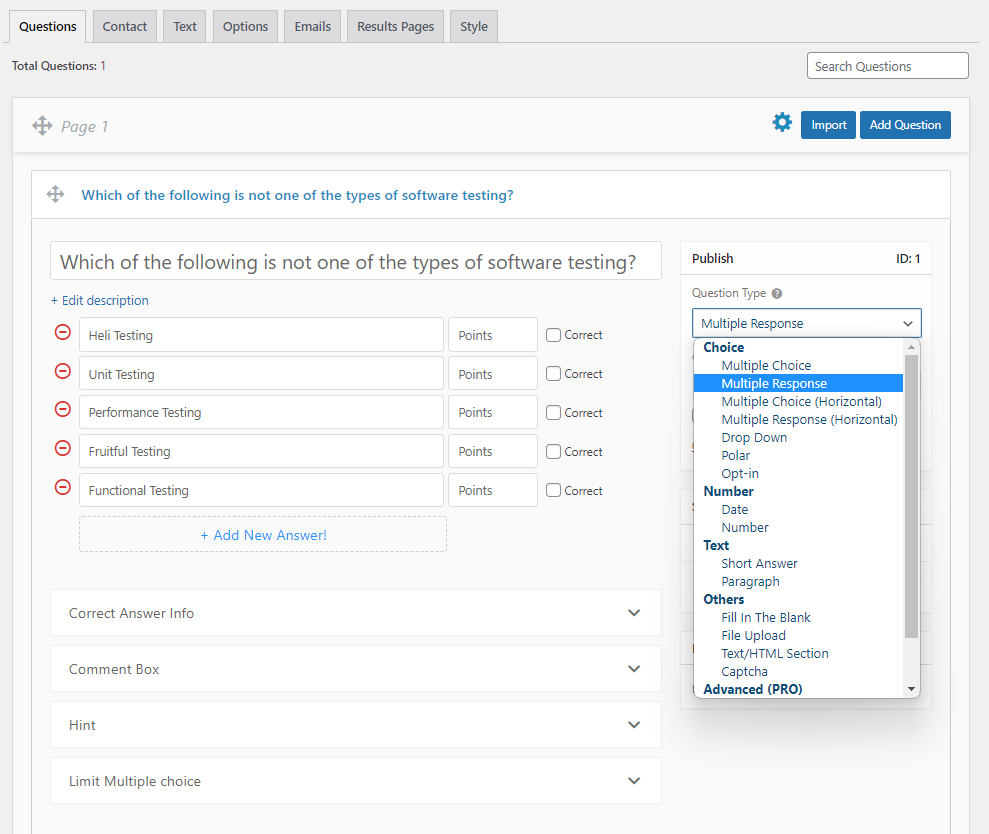
In Questions Page 1 start adding the Questions that you would want to ask the responders.
As seen in the above image, Enter the Question in the Question Field. If the Question is too long or has many conditions then you can make use of the ‘Add Description’ button and add the supporting description along with an image, audio, video, or a downloadable document file.
Choose the Question Type according to the type of Question you are asking the responder from ‘15+ Questions Types‘ and also choose the Answer Type.
If you want the responder to not skip the question you can check the ‘Required’ checkbox to force the user to answer that particular question.
You can even add a Category. Example to store questions of a category called Verbal Reasoning Test, Numerical Reasoning Test, etc.
You can have unlimited questions and their answers. You can add the answers allot them some points and check the correct answer in the checkbox.
You can add correct answer info if you want to let the responders know why the correct answer is the correct answer.
Remember if you add all the Questions on a Single Page then those questions will be shown on one page to the person taking the assessment test as well.
Step 4: Create a Contact Form to collect User Details
QSM WordPress Assessment Plugin lets you collect user details like Name, Email Business, Phone, etc. You can display a contact form before taking the test.
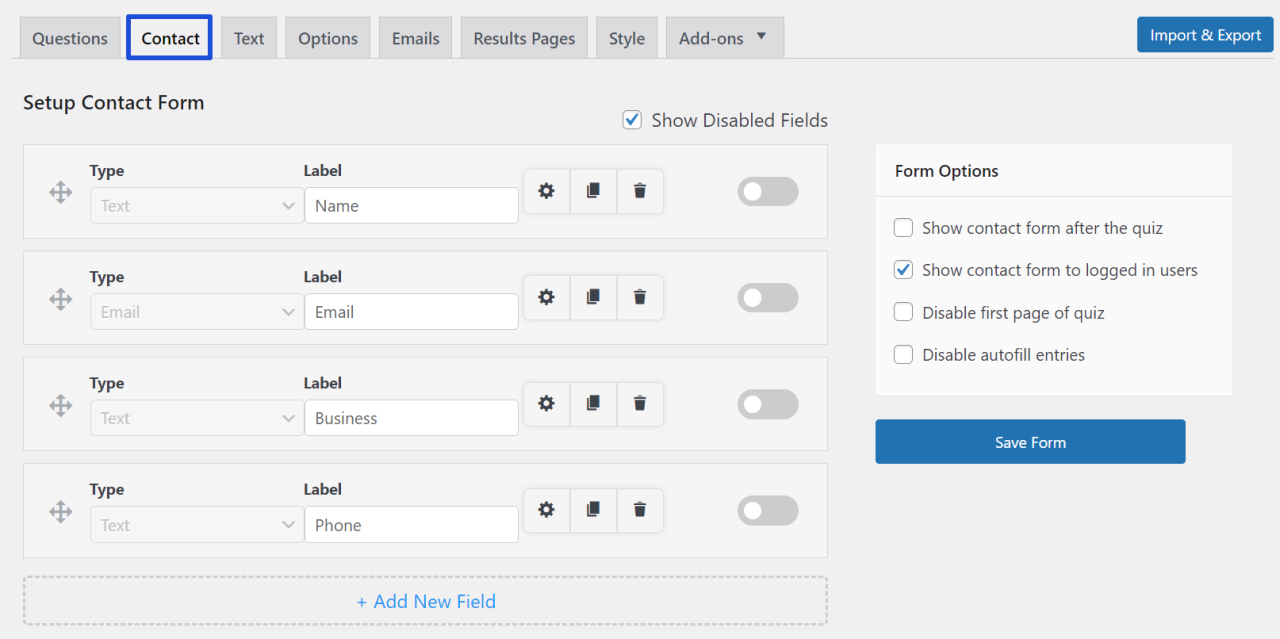
In the Contact, Tab you can find various field types like Small Open Answer, Email, and Checkbox to create a form for the user to collect his/her details.
Step 5: Display a Welcome Screen to the Responder
Using the Select Message Drop Down you can Greet the user with a nice welcome message in various instances. You can add Images, Videos, or infographics to explain the upcoming test.
For example, before taking the Quiz, After taking the Quiz, a Message is displayed if the user has tried the quiz too many times, etc.
Step 6: Configure the Quiz Behaviour in the Options Tab
Here you will find all the configuration options to control the Quiz Behaviour. You can configure the options like:
- Show Progress Bar
- Require User Login
- Questions Per Page
- Time Limit (in minutes)
- Force submit after timer expiry
- Skip validations when the time expires
- Limit Attempts
- Limit Entries
- Limit the number of Questions
- Quiz Dates
- Random Questions
- Random Questions Categories
- Contact form position
- Enable comments
- Show question numbers
- Disable change of answers
- Add class for correct/incorrect answers
- Show results inline
- Retake Quiz
- Disable scroll on next and previous button click?
- Logo URL, and more…
Do check out all the awesome configuration options for the QSM WordPress Assessment Plugin to fully customize your Quiz.
Also Read: Secure your WordPress Website by following these steps!
Step 7: Configuring the Emails
Here you can set conditions for when the email with all the Questions and Answers should be sent to the user as well as the quiz admin.
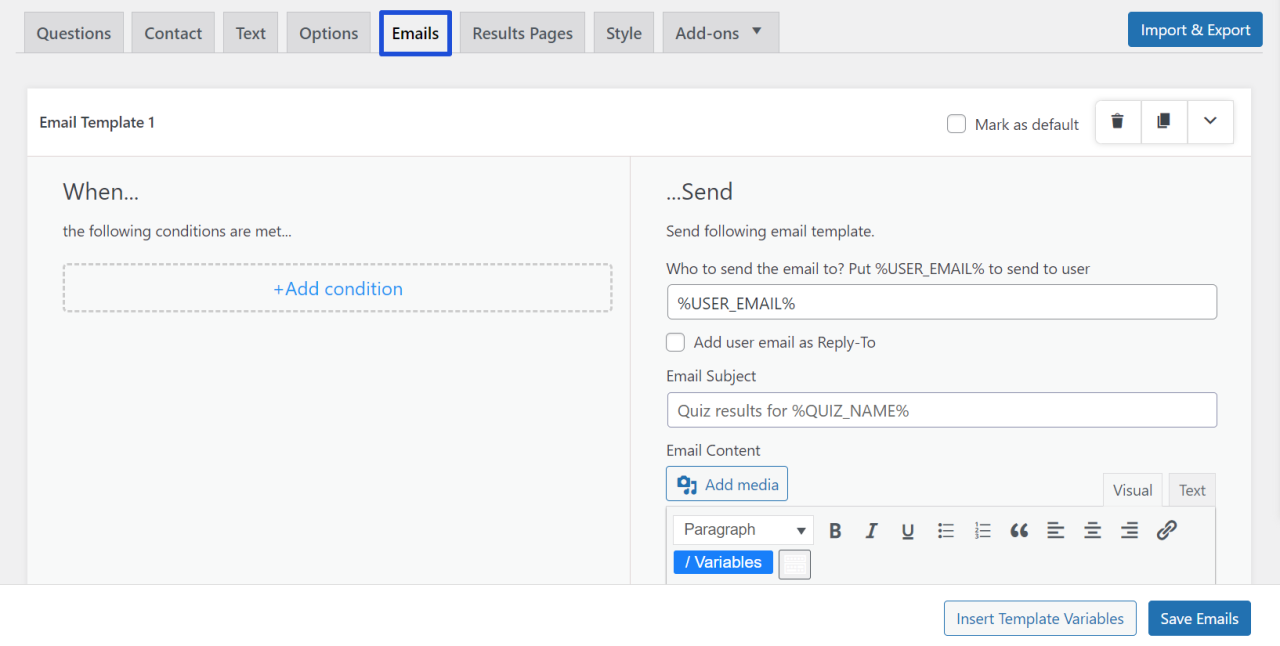
Using the Template Variables you can customize your quiz or survey where the variables will be replaced by actual values when the user takes a quiz.
This helps in customizing the assessment test.
Step 8: Configuring the Results Page
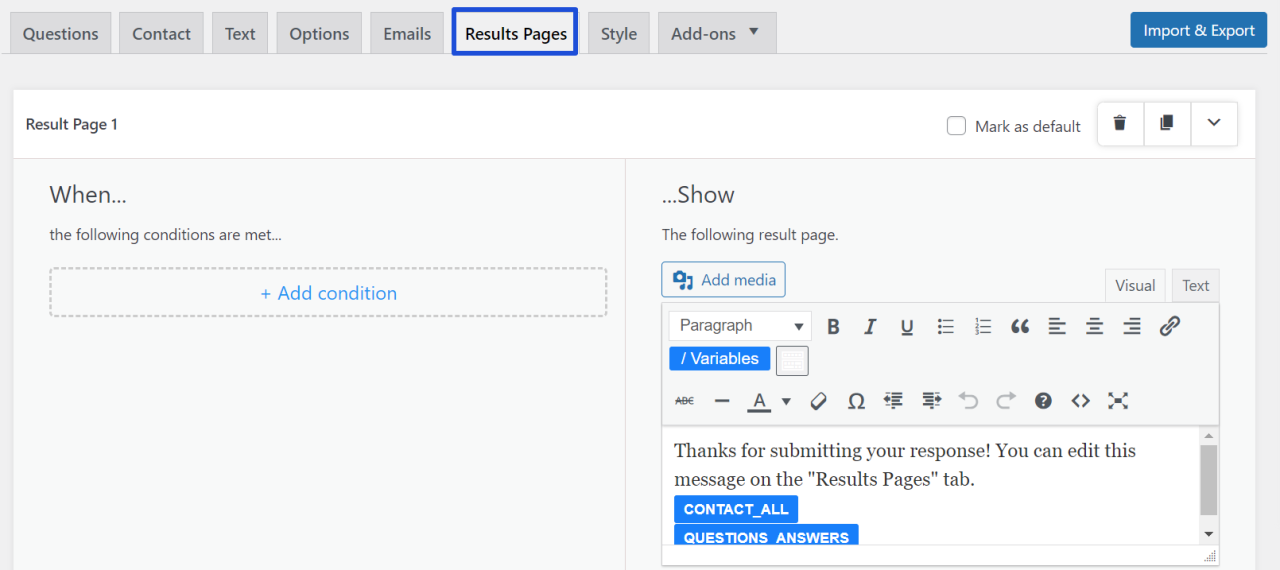
In the Results Page Tab, you can set up the results page contents by adding stuff like a message, an image, the total points earned, the number of correct answers, average points, time taken, average category score, average category points, and a lot more using the template variables.
Step 9: Styling the Quiz
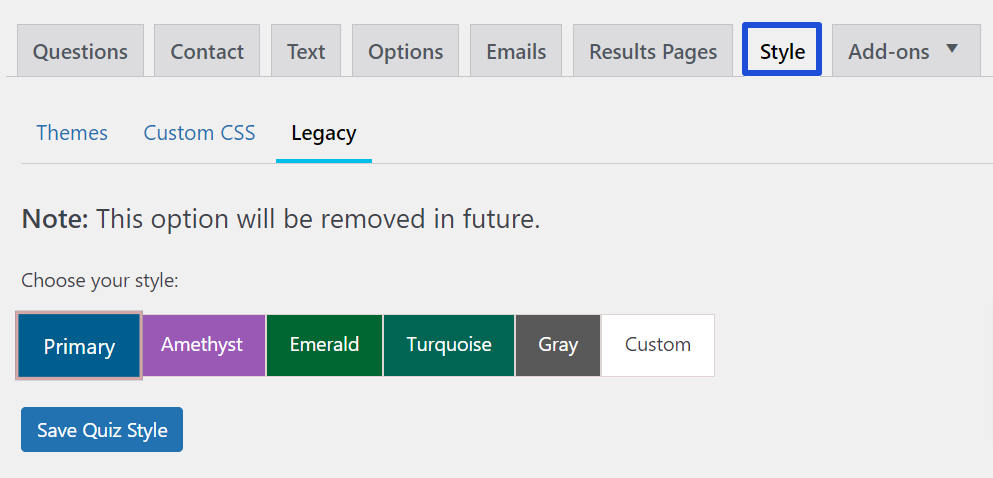
Using the Style Tab, you can choose between the various pre-defined styles or add your own custom CSS style code.
Conclusion
This is how you create assessment tests using the Quiz and Survey Master WordPress assessment plugin.
The Quiz and Survey Master plugin makes it possible to create online quizzes and surveys for your website in minutes. Summarize the results with detailed reports for evaluation after your test is over.
Quiz and Survey Master come with a range of powerful options, including email notification, question logic grouping, question set grouping, user management, and much more.
QSM also has a suite of powerful add-ons that take the quiz and survey game to the next level. Purchase the addons as a bundle and save hugely.
If you liked this article that used the WordPress Assessment Plugin, you might also like to read How to Create a Form in WordPress and Link with PayPal or Stripe?