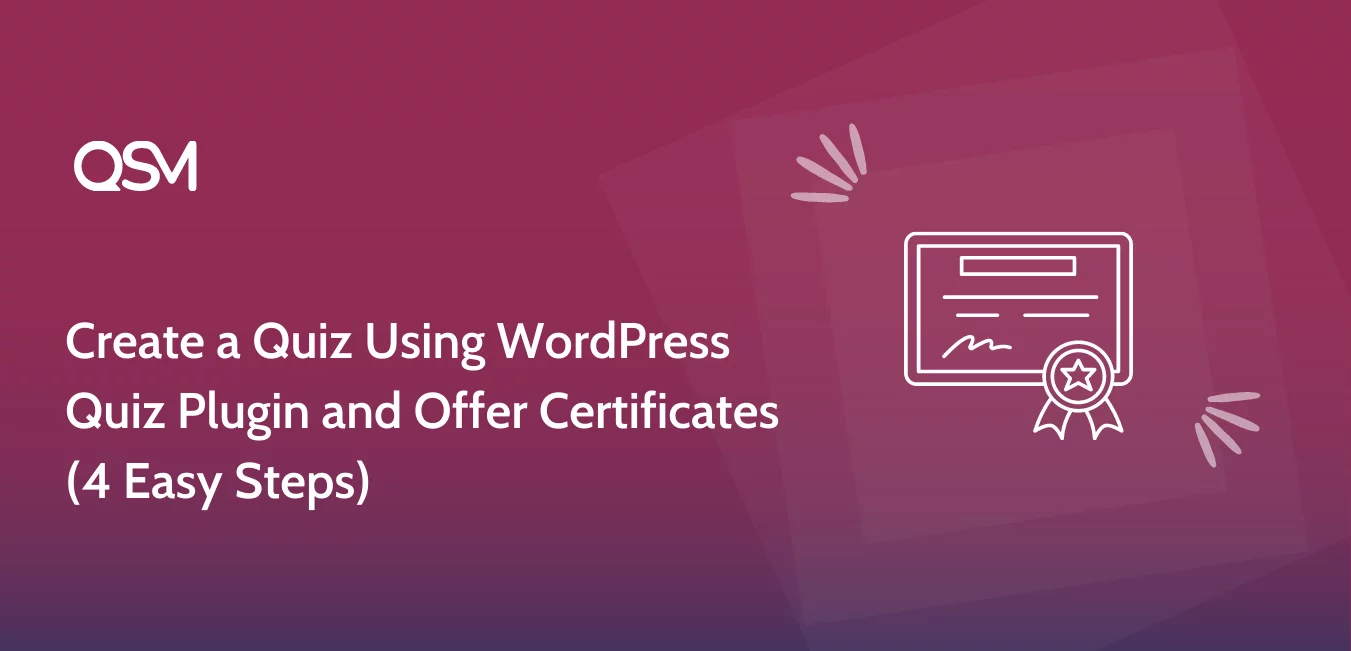Creating engaging content on your WordPress site can significantly boost user interaction and retention. One effective way to achieve this is by incorporating quizzes that not only test knowledge but also offer certificates upon completion.
This approach can improve learning experiences, motivate participants, and add value to your site. The Quiz and Survey Master plugin, the best WordPress quiz plugin, allows you to create a variety of quizzes and surveys that you can customize and personalize for your users.
With QSM, you can also offer free certificates that users can download upon completing a quiz. In this guide, we’ll walk you through four simple steps to create a quiz using a WordPress quiz plugin and provide certificates to your users.
1. Create a Quiz
To start creating a quiz with the Quiz and Survey Master (QSM) plugin, you’ll first need to install the plugin on your WordPress site. To know the process of installing the plugin in your WordPress site, you can check out this documentation – Installing QSM.
Once the plugin is installed, you can begin setting up your quiz. You can select a theme that fits your needs and configure the quiz settings, such as naming your form, adding a featured image, and choosing the form type.
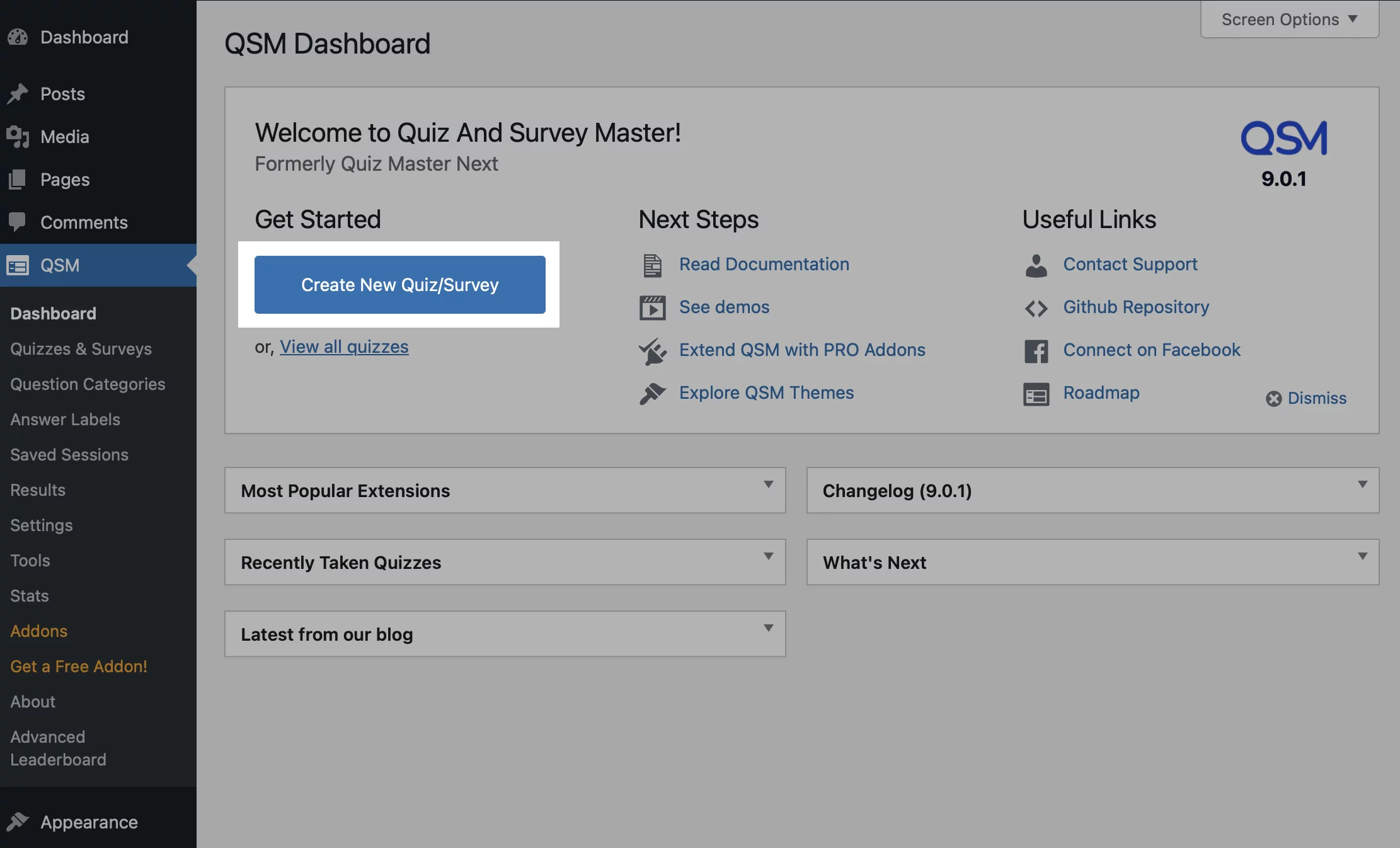
Next, you can choose from three grading systems for your WordPress quiz:
- Correct/Incorrect: Shows percentages based on the user’s overall score.
- Points: Assigns points to each question, summing up the total at the end of the quiz.
- Both: Combines both the correct/incorrect and points systems to generate results.
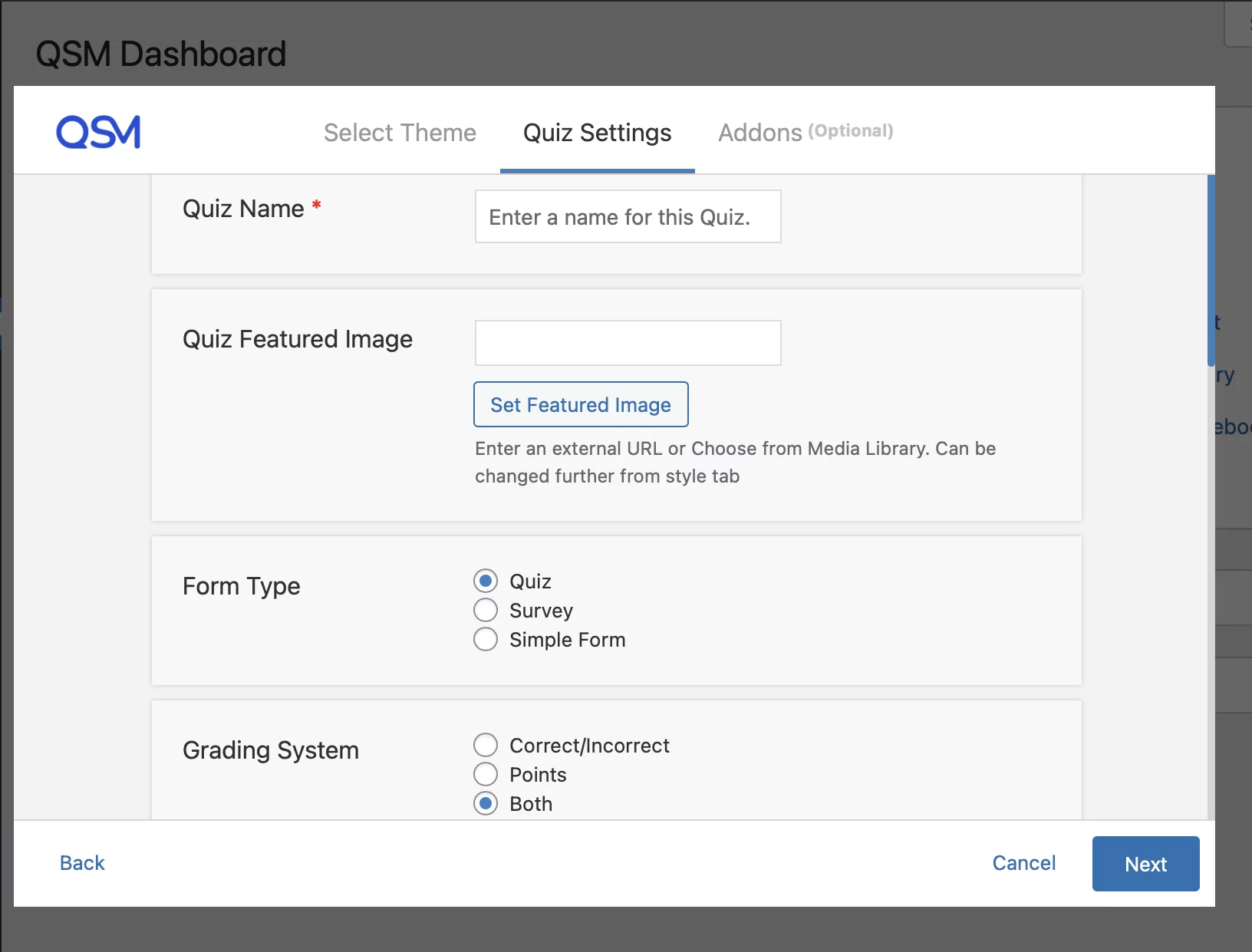
Additionally, you have options to display a contact form, set a time limit, show the current page number, and more. This allows you to customize various aspects of the quiz before creating questions.
QSM also offers many “Premium Addons” for advanced functionalities, allowing you to select and download those that meet your specific needs. For detailed instructions on addons, you can read How to install addons.
Once the initial quiz settings are done, now you can start adding questions in the Questions Tab. When it comes to preparing questions for a quiz, there are few tips that can make your quiz engaging and effective.
- Keep users engaged by balancing easy questions with more challenging ones.
- You can incorporate images or videos to make questions more engaging
- Tailor the difficulty level to the knowledge and skills of your target audience.
The plugin comes with a variety of question types as well the answers type that you can choose from. In a quiz you can add a mixture of certain type of questions that defines the difficulty level of the quiz.
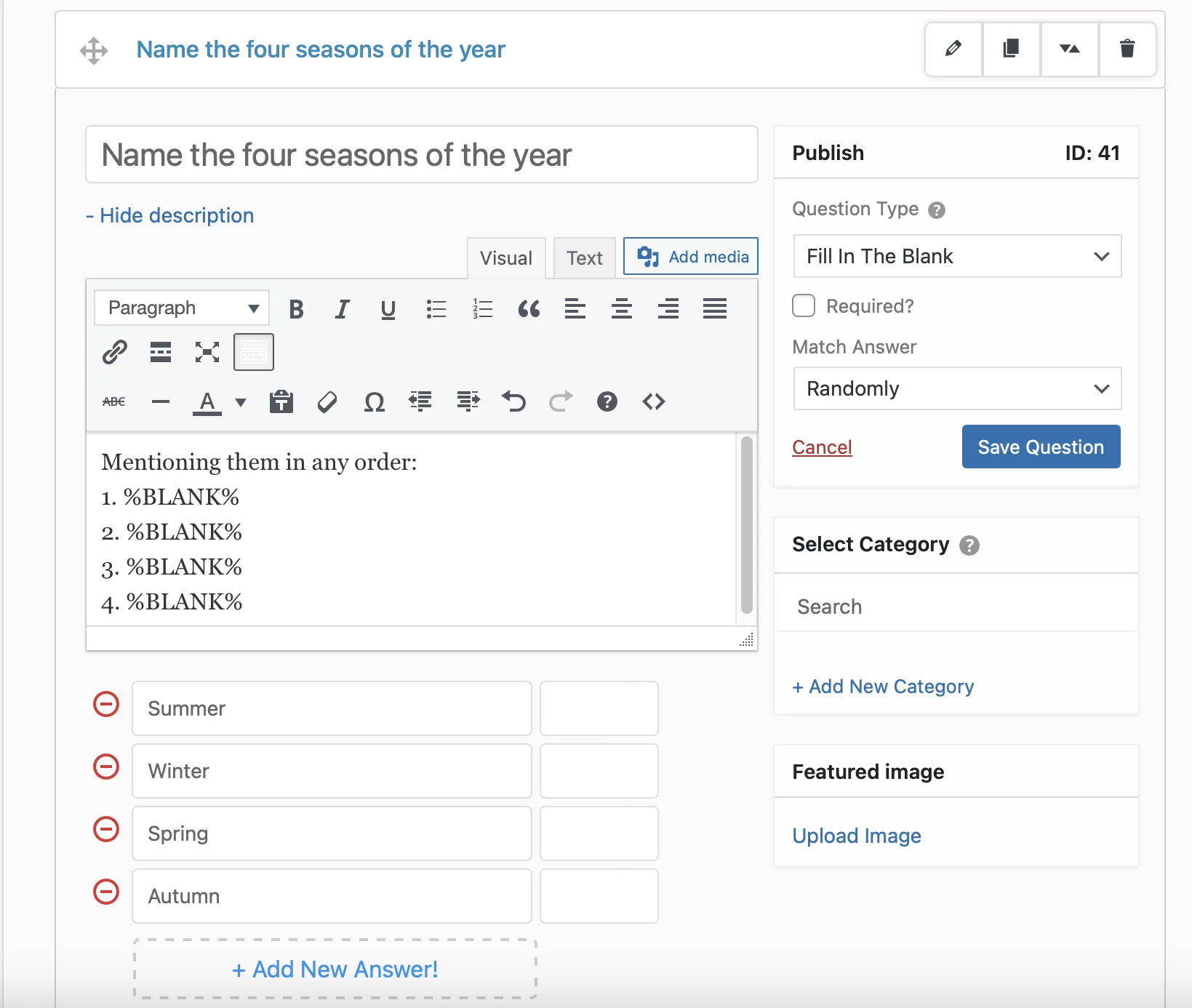
For detailed question types, read the Question Types (Overview).
Further, you can enhance your quiz by adding correct answers, hints, and comments to make it more engaging for users. You can also categorize your options and add featured images to every question for a better appearance.
Related: How to create a personality quiz in WordPress [9 Simple Steps]
Additionally, you can import questions from a question bank or add questions on new pages to sectionize your quiz and even include a progress bar.
There are various customization options available for your quiz in this WordPress quiz plugin. If you want to collect leads or market your brand, you can create a contact form to gather user data.
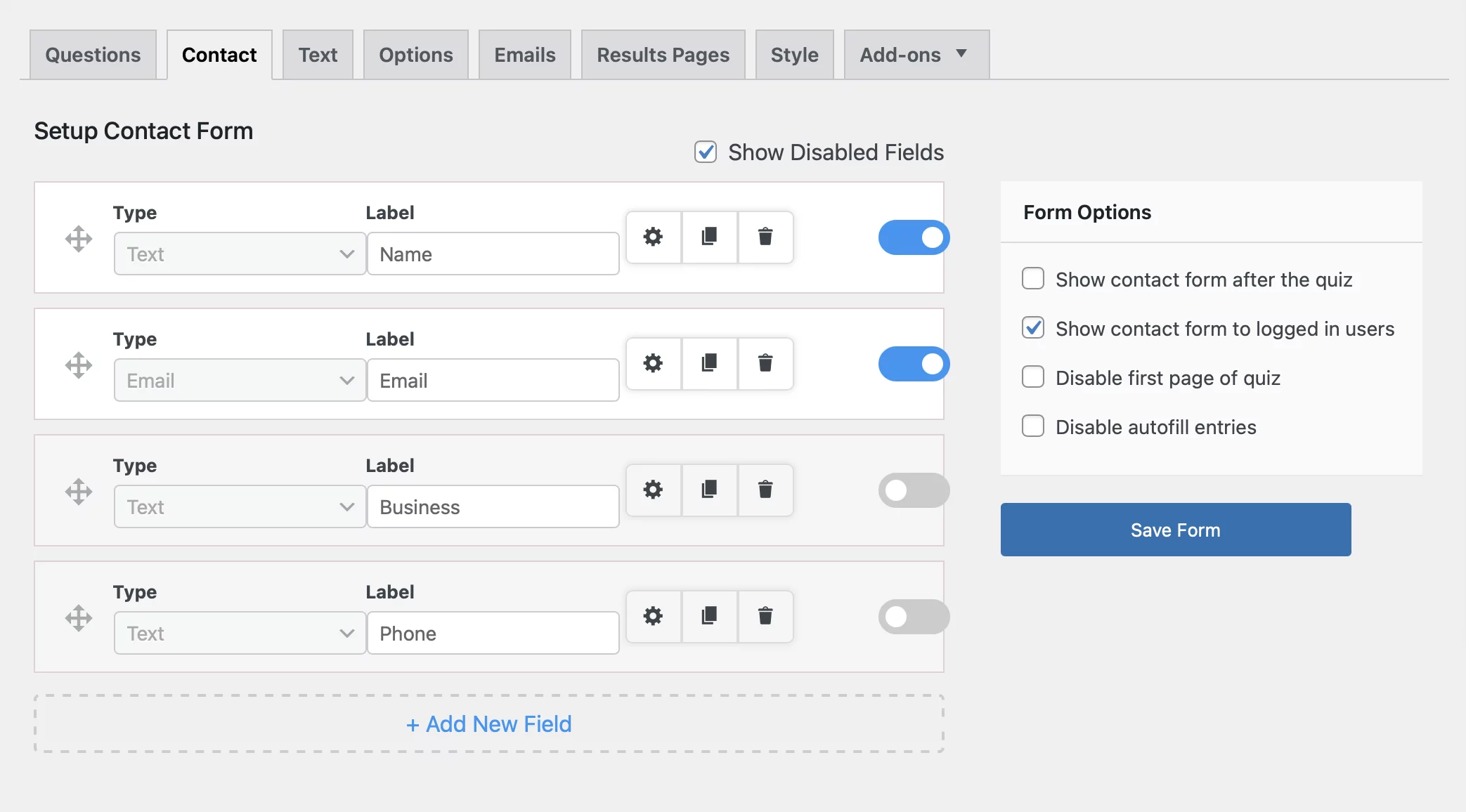
You can also display personalized messages at different stages of the quiz, such as a welcome message before the quiz starts, messages for limited attempts, or messages for registered users.
Furthermore, you can insert variable templates to automate specific text. These features allow you to create a highly customized and interactive quiz experience for your users.
To get more detail on how to configure Text tab, you can check this documentation – How to add Text Sections
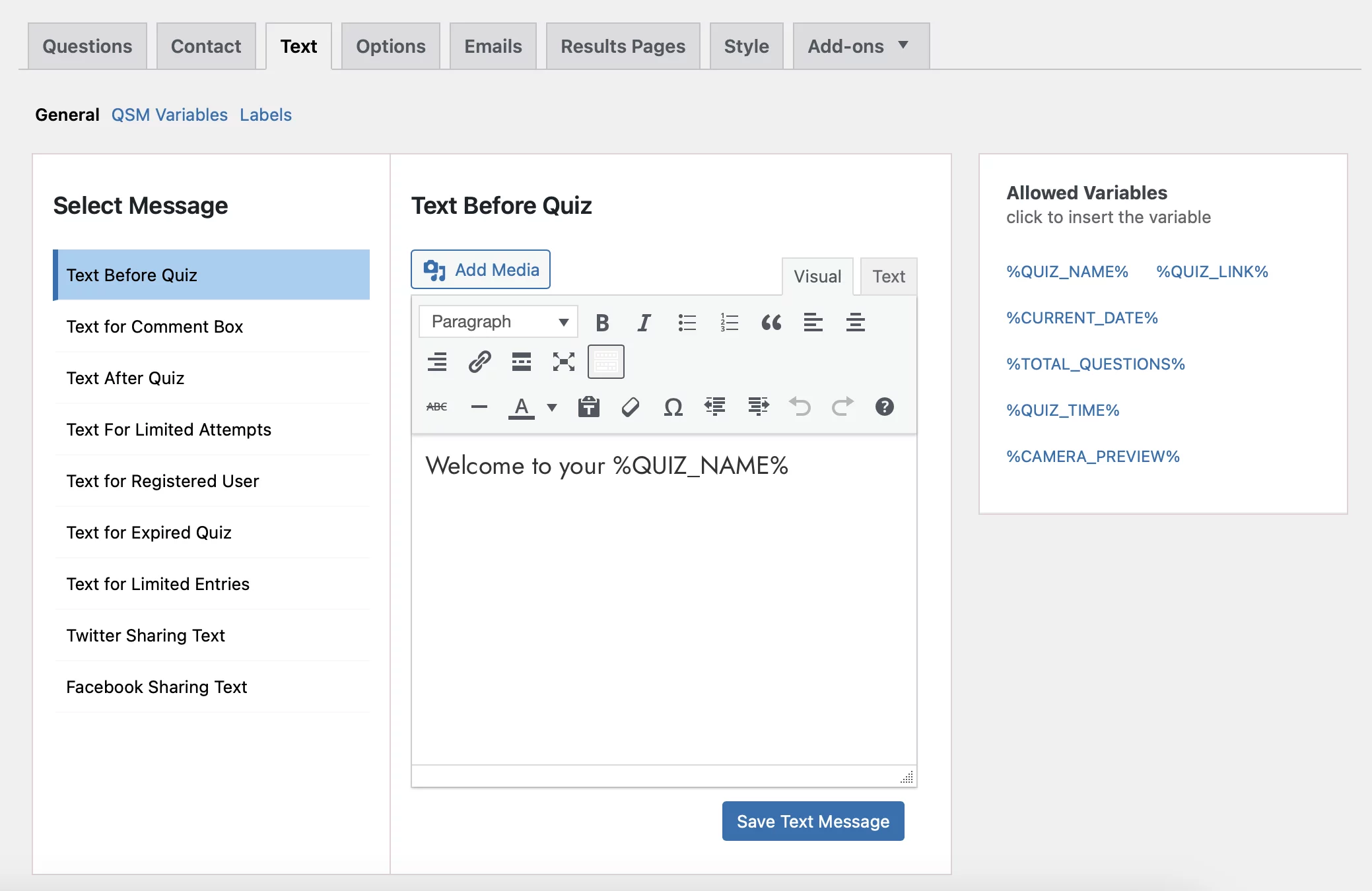
You can control your user’s activity and how you want to display the quiz to your users, you can configure the Options tab settings. For a detailed breakdown of the Options tab, read the Options Tab.
2. Setup Email and Result Pages
After your users take the quiz, you might want to send them an email with their score or results, or simply share a custom message on the result page once they have submitted the quiz.
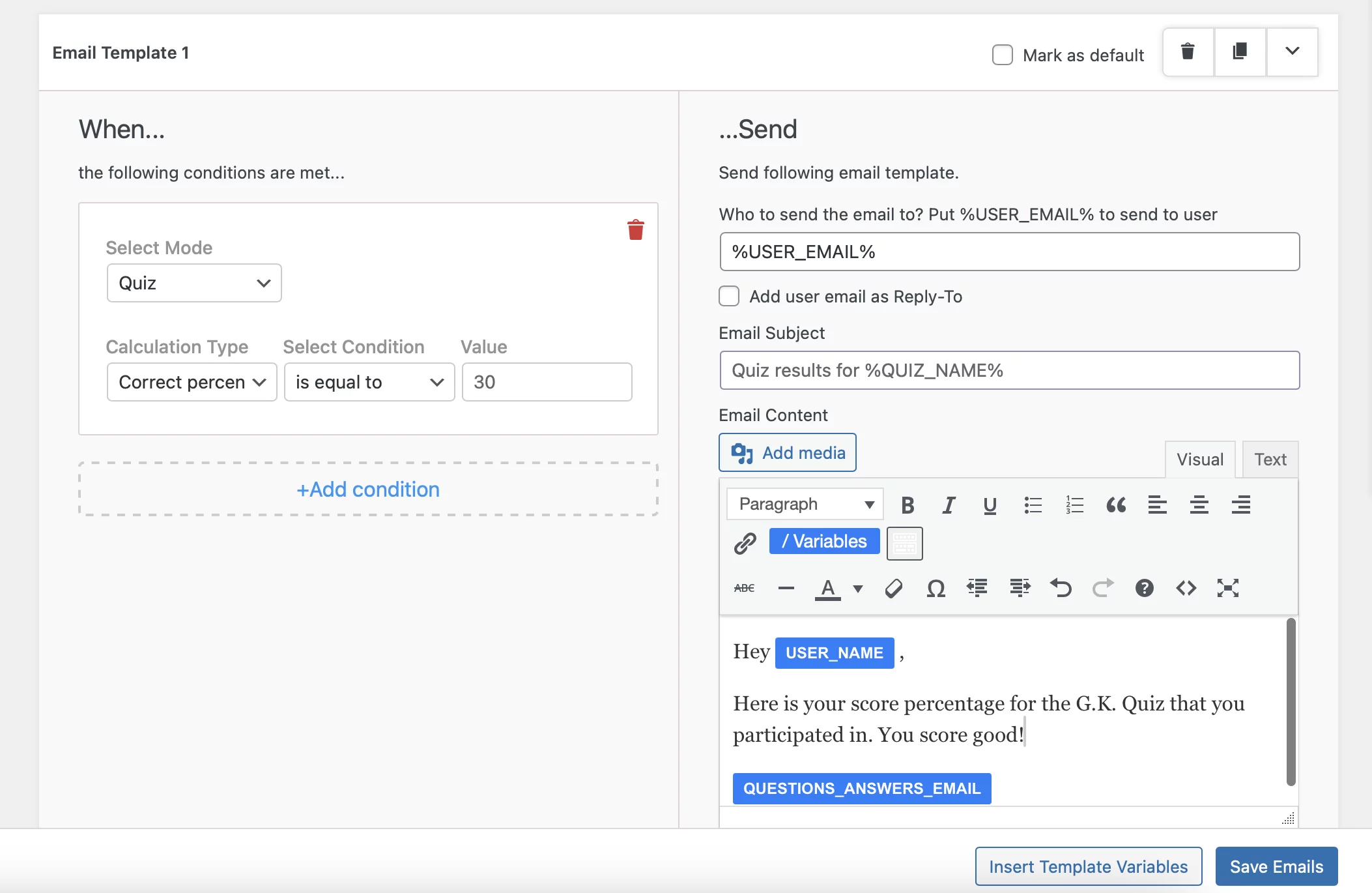
The QSM WordPress quiz plugin allows you to create custom email and result pages by setting up conditions and adding personalized messages using various template variables.
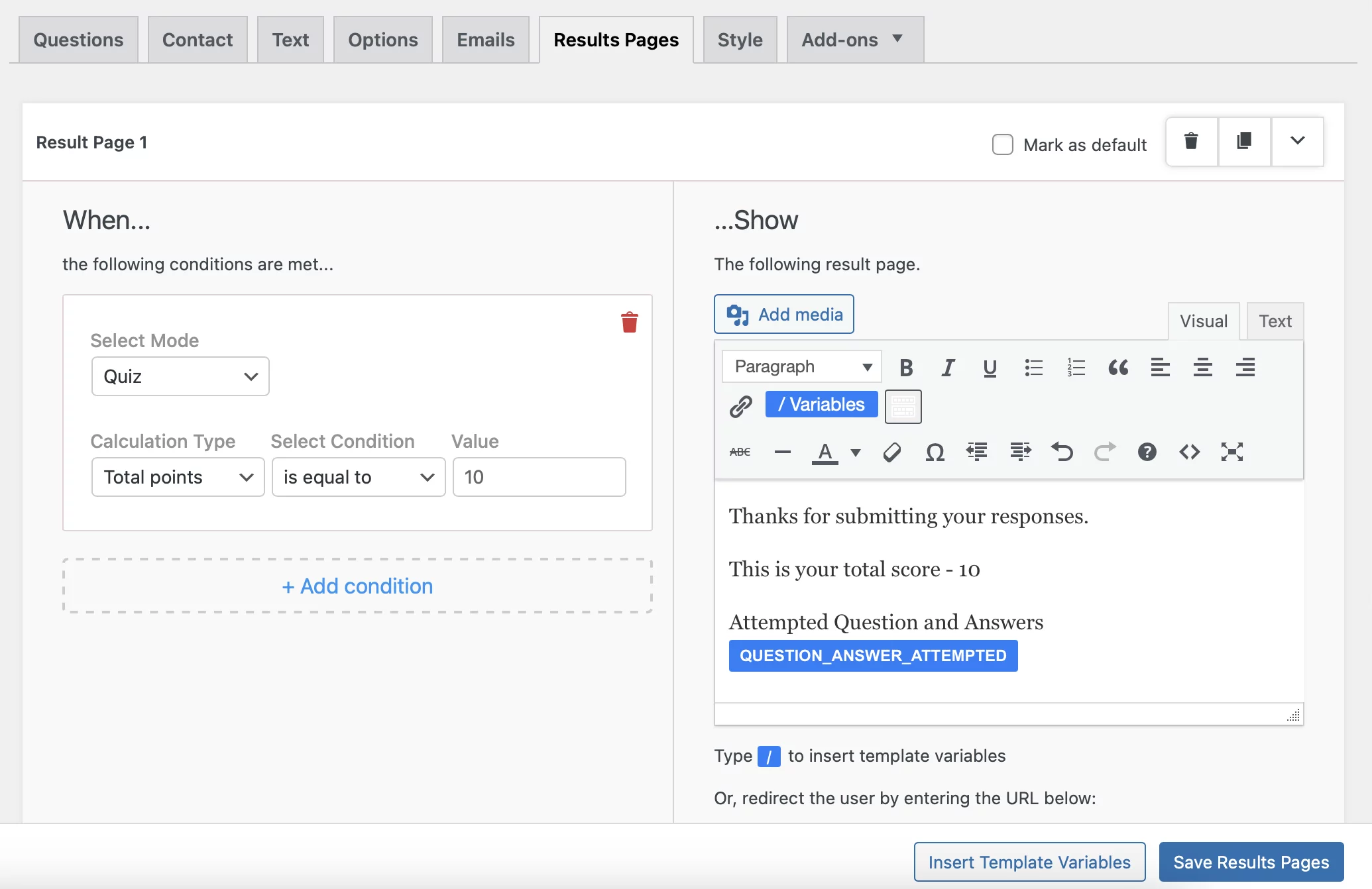
This feature helps you stay connected with your users and make them feel valued for participating in your quiz.
3. Create Free Certificate
The free “Certificate” addon in the QSM WordPress quiz plugin allows you to provide certificates to users after they complete a quiz. You can customize the certificates with the user’s name, logo, message, and more. To start, you need to install the certificate addon and then configure it by navigating to the Addon tab in the quiz.
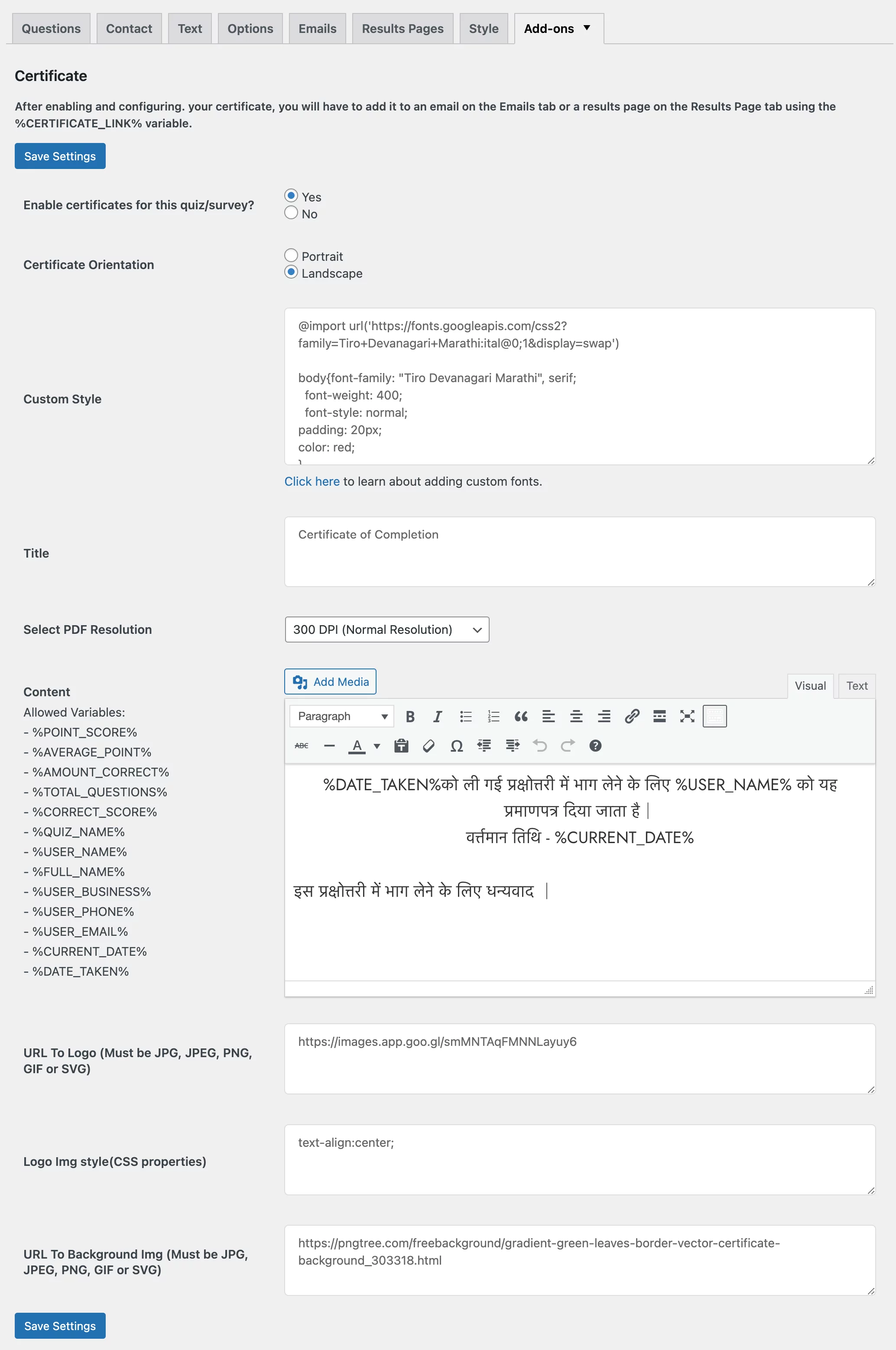
You can also give your certificate a title and use the Certificate content section to create personalized text using template variables. Additionally, the addon allows you to include a logo and a background picture by pasting their respective URLs into the provided fields.
After setting up your certificate, ensure it is accessible to users by adding the certificate variable to the results page or the email page. This setup enables users to download their customized certificates after completing the quiz, enhancing their experience and providing a tangible reward for their efforts.
For more information on certificate addon, read Certificate.
Related: How to create a form in WordPress and link with PayPal or Stripe?
4. Share the Quiz
Once you’ve finished adding questions and customizing your quiz, it’s time to share it and let users engage with it. Simply publish the quiz and then add its shortcode to a page or post on your WordPress site.
This allows users to access the quiz directly from your website. Additionally, you can share the link to the quiz on different platforms to reach a wider audience and encourage user participation.
By making your quiz easily accessible, you can maximize engagement and provide an interactive experience for your audience.
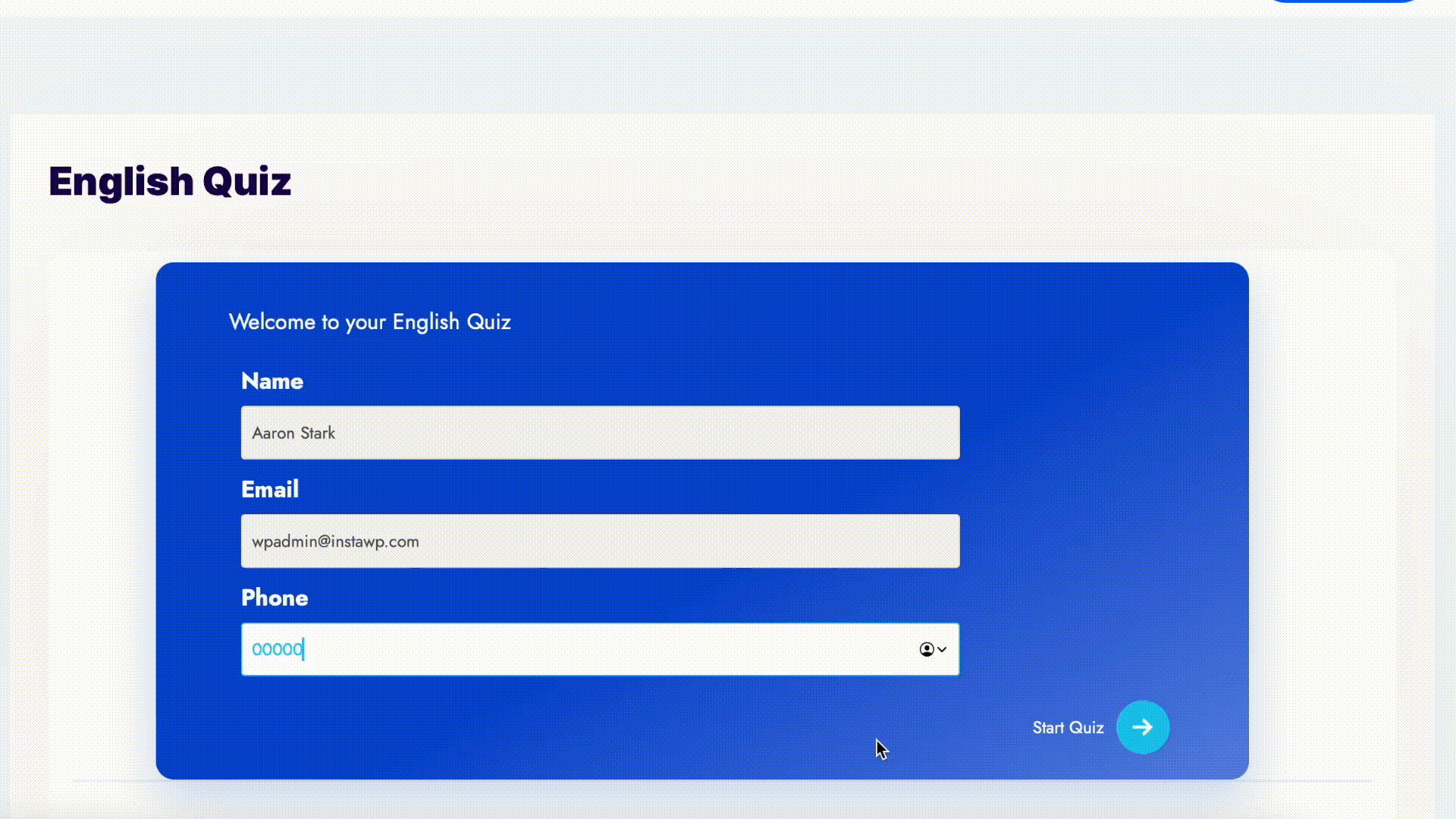
FAQs
Which is the best quiz plugin for WordPress?
The best Quiz Plugin for WordPress is Quiz and Survey Master. You can create unlimited quizzes and surveys and polls using this plugin for free. It offers you extensions and integrations known as addons which help in creating quizzes beautifully and makes the quiz-making process simpler!
How do I create an interactive quiz in WordPress?
You can create an Interactive Quiz in WordPress using the given steps:
1) Install the Quiz and Survey Master: WordPress Quiz plugin
2) Create an Interactive questionnaire
3) Configure the Quiz
4) Configure the Questionnaire
5) Create results pages
6) Preview and Publish the quiz
How do I embed a quiz in WordPress?
You can embed a quiz in WordPress using the given methods:
1) Method 1: By Linking the Quiz Page
2) Method 2: By Adding Quiz to the Post
3) Method 3: By Linking through shortcode
4) Method 4: By adding a PopUp
5) Method 5: Display Widget on Your Website
6) Method 6: Using the Gutenberg block
Conclusion
Quiz and Survey Master is a great WordPress quizzes plugin, that helps you make amazing quizzes and surveys without the knowledge of coding.
Quiz and Survey Master is a great WordPress Survey plugin for making surveys, quizzes, polls, or other types of Question Answer Forms. You can collect your user’s information and engage with your visitors with some great customer satisfaction surveys.
QSM has many useful addons and third-party integrations that could help you in making the most of the Quizzes and Surveys. PayPal and Stripe Integration is one such addon.
Now that you know how easy it is to create surveys online, consider trying Quiz and Survey Master plugin. It has lot of free features to create an amazing quiz or any forms.