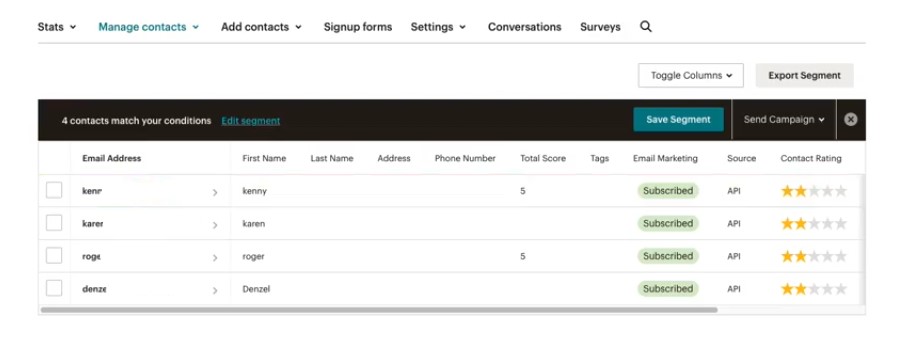
INSTALLATION/SETUP
Once you have purchased the addon, you will have access to download the addon. To install, simply upload the addon as a normal WordPress plugin. To do so, go to the Plugins page and click Add New. Then, click Upload. From there, upload the zip file that you downloaded when downloading the addon. Once the addon has uploaded, you should now have the plugin QSM – MailChimp Integration listed in your list of plugins. Activate that plugin. Once activated, the plugin will add a new tab called (MailChimp Integration) into your Addon Settings page found in the Quizzes/Surveys menu.
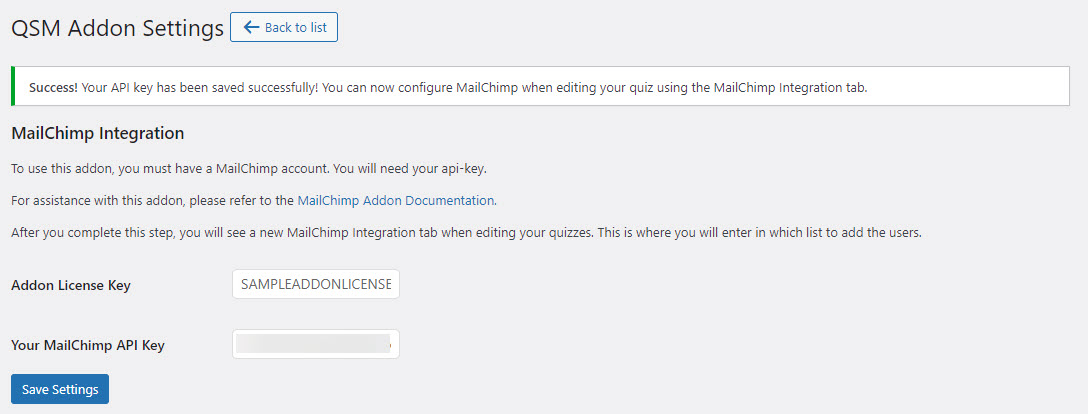
SETTINGS/CONFIGURE
To use this add-on, you must first have a MailChimp account and you will need your API key.
- Go to your Mailchimp account settings. Then go to extras. Then go to API Keys
- Click the Create A Key button
- Copy your API Key and paste it here and then click Save Settings
The API Key should be over thirty characters. After you complete this step, you will see a new MailChimp Integration tab when editing your quizzes. This is where you will enter in which list to add the users.
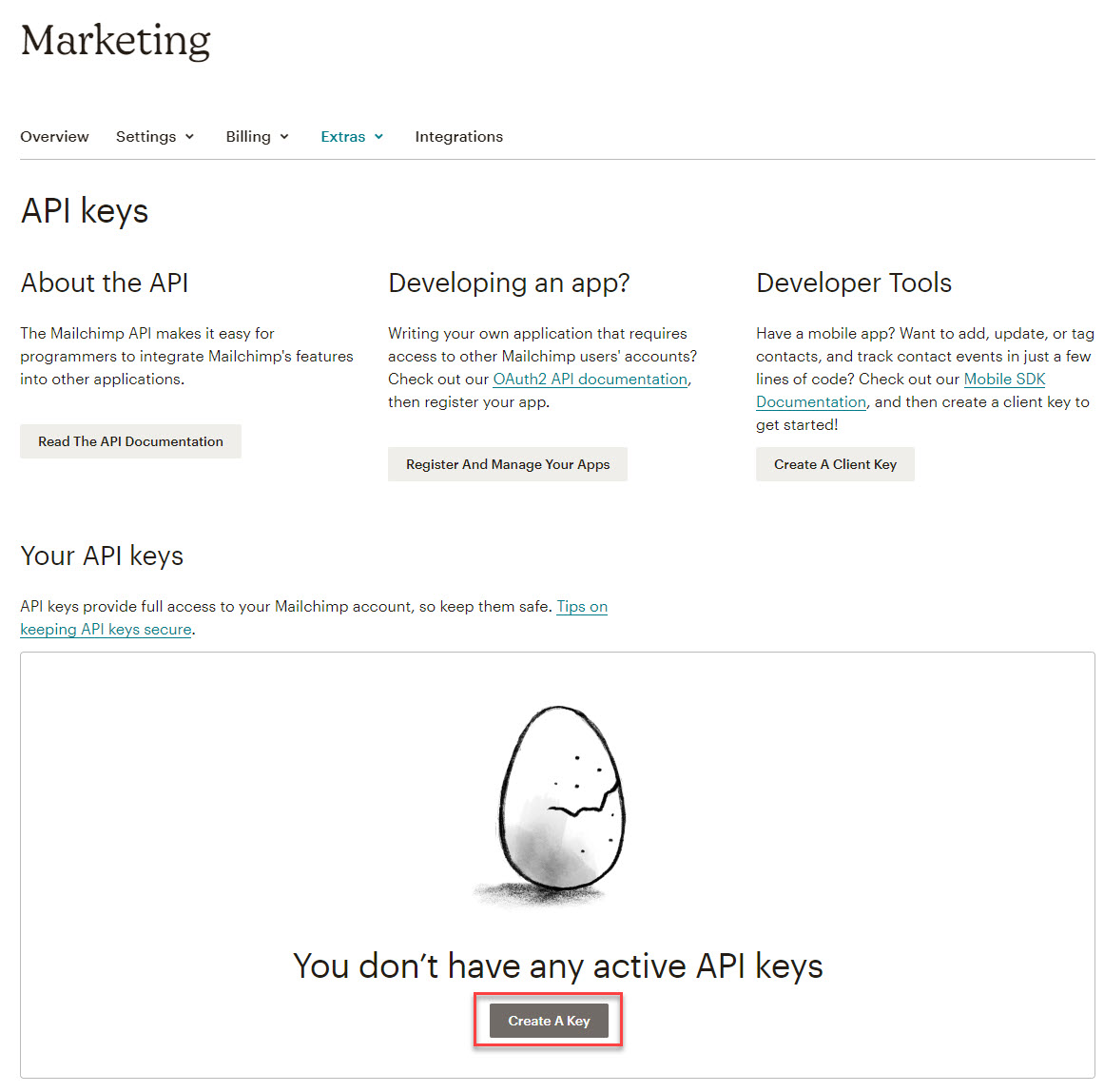
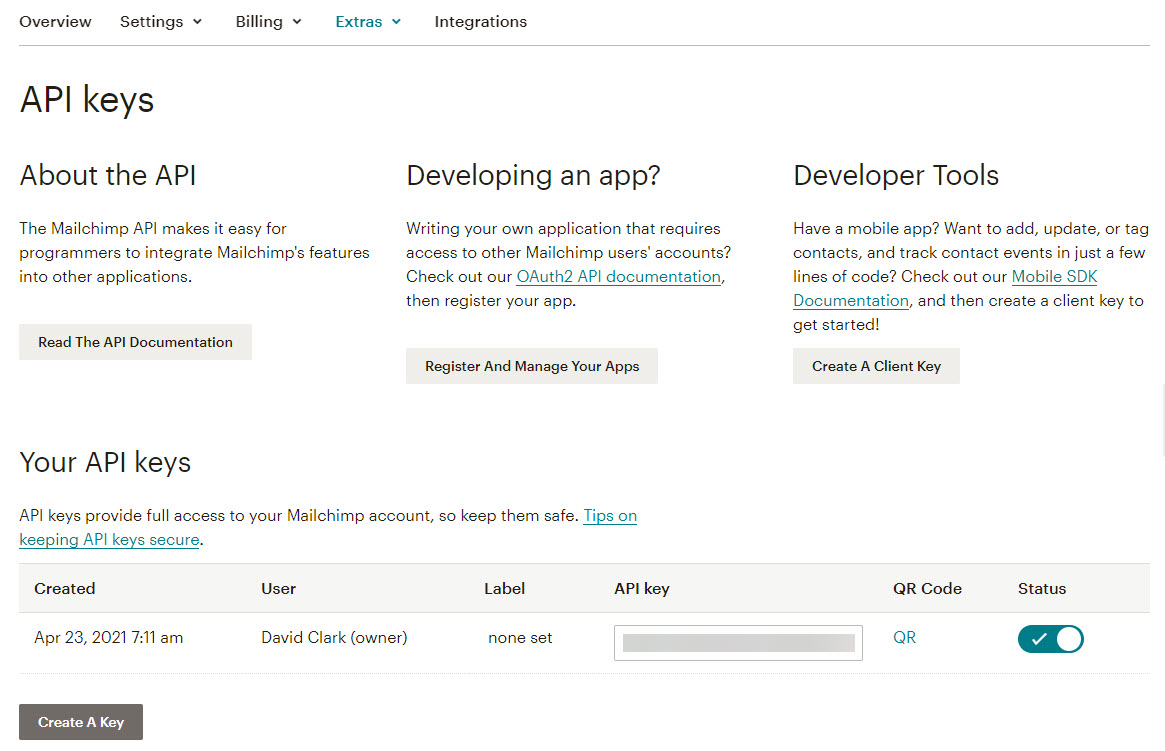
SETTING A QUIZ WITH MAILCHIMP INTEGRATION
Once the code has been accepted. It is now time to set a quiz to be integrated with MailChimp. First, go to the Edit Quiz screen like you would when you edit other settings from the Quiz. You should see a MailChimp Integration tab appear. Click on that tab and the following options will appear:
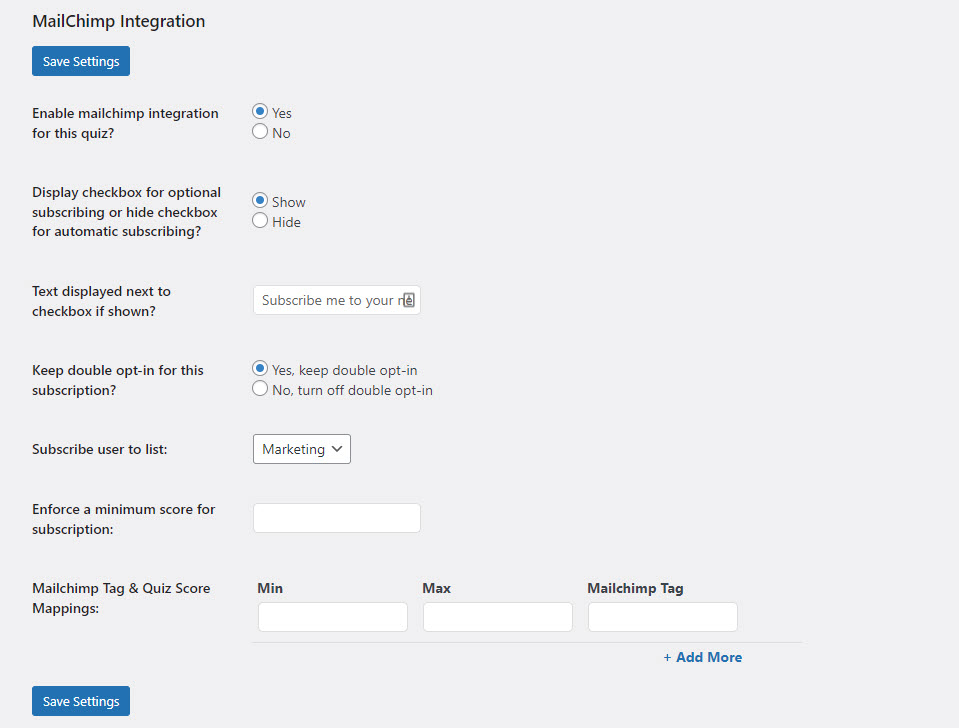
You will then need to go through the options and select the option you would like. You will need to set “Enable mailchimp integration for this quiz?” to Yes to turn on integration for this quiz.
The option that says “Display checkbox for optional subscribing or hide checkbox for automatic subscribing?” will need to be set to Show if you want the user to click something to be added to the mailing list. This would be useful if you want the user to have the option to join the mailing list or not. You also can set that box to Hide. In that case, when the user clicks Submit they will be automatically added.
You will want to make sure if you want to use MailChimp Integration that you ask for their email at the beginning or the end of the quiz so that MailChimp doesn’t think a particular entry is spam and remove it.
The “Text displayed next to checkbox if shown?” option is the text that will appear next to the checkbox if the checkbox is enabled.
The “Keep double opt-in for this subscription?” option is when after a user is added to the mailing list, an email will be sent to the user in order to confirm their subscription to your list. It is a two-step process to verify that a user wants to be added to the mailing list. In the MailChimp account, there are options to customize this second email. If you do not want the option of double opt-in then select No, turn off double opt-in. Users will then be added to the mailing list immediately without secondary confirmation.
“Subscribe user to list” this option displays the mailing lists associated with your MailChimp account.
“Enforce a minimum score for subscription:” This feature lets you to subscribe quiz takers only if they successfully pass the quiz by attaining the set minimum score.
“Mailchimp Tag & Quiz Score Mappings:” This feature lets you add custom tags in Mailchimp contacts based on the score earned by the user. You can add multiple tags and map them with the quiz score.
PASSING USER INFORMATION TO MAILCHIMP
Depending on what contact information you collect about your user, you may want to pass the user’s email, first name, last name, phone, and business, points scored to MailChimp. Using MailChimp’s merge fields, you can do this easily. To set this up, log into MailChimp and go to your list you are using with this addon. From there, click on “Settings” and choose “List fields and *|MERGE|* tags”.
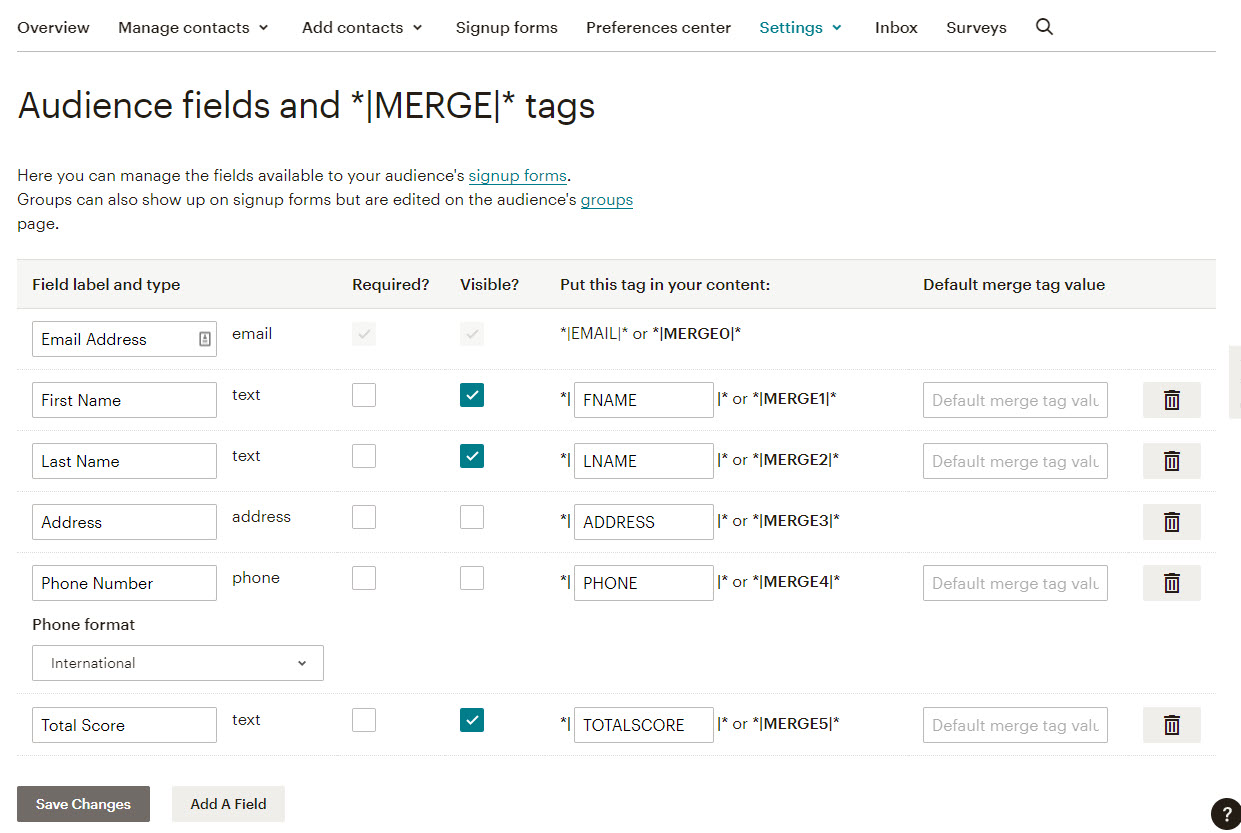
Simply click the “Add A Field” button to set up the different fields you will need. You can use any description that you would like to show in the user’s profile but you must use the tags that are shown in the image above. For example, if you want to collect the user’s first name, you can create a field with any description you would like but the tag must be FNAME.
Once you have these setup, all user’s who take your quiz or survey will now show up in your MailChimp list with these fields in their profile.



