The ConvertKit Integration addon allows you to subscribe quiz and survey takers to your forms, courses, and tags in ConvertKit.
INSTALLATION/SETUP
Once you have purchased the addon, you will have access to download the addon. To install, simply upload the addon as a normal WordPress plugin. To do so, go to the Plugins page and click Add New. Then, click Upload. From there, upload the zip file that you downloaded when downloading the addon. Once the addon has uploaded, you should now have the plugin QSM Convertkit Integration listed in your list of plugins. Activate that plugin. Once activated, the plugin will add a new tab labeled ConvertKit Integration on your Addon Settings page.
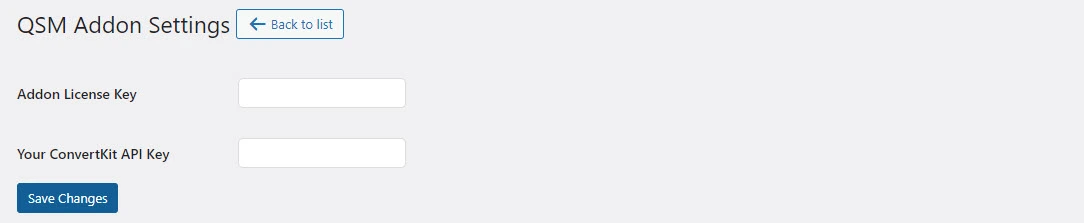
SETTINGS/CONFIGURE
Once on the ConvertKit Integration tab, you will need to fill in your API Key which you can find on your Account page in ConvertKit and then click Save Settings. It is now time to set a quiz or survey to be integrated with ConvertKit. First, edit your quiz or survey. You should now see a ConvertKit Integration tab. Click on that tab and the following options will appear:
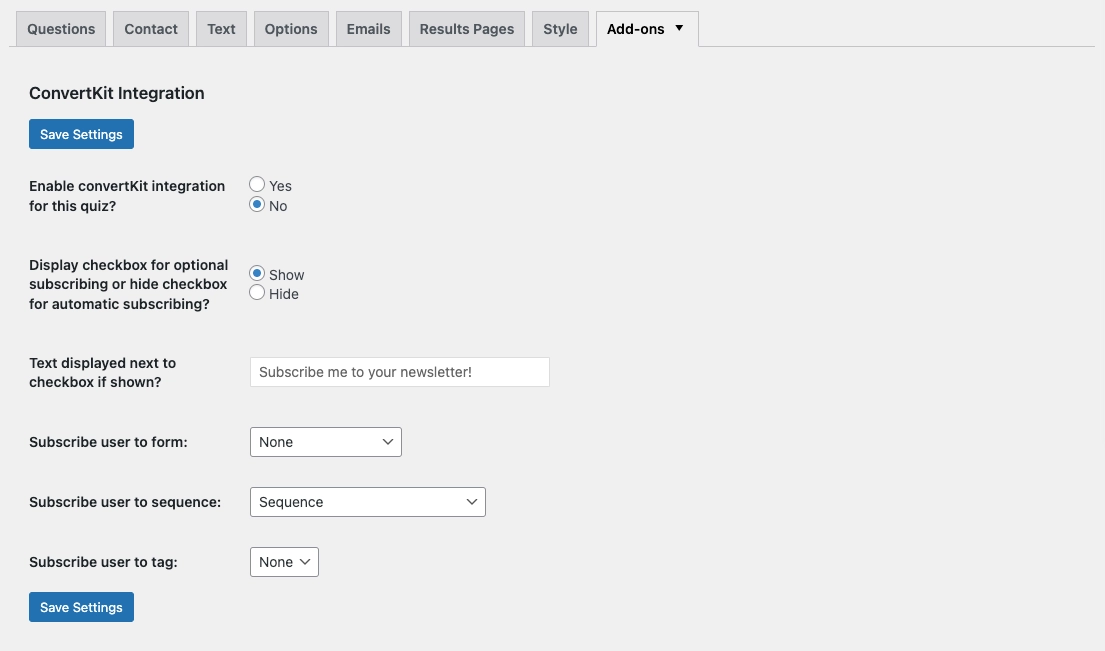
First, if you want this quiz or survey to be integrated with ConvertKit, then set the “Enable ConvertKit integration for this quiz” to “Yes”. Next, you can allow the user to choose to subscribe by checking a checkbox or you can have the user automatically subscribed.
To allow the user to choose, set the “Display checkbox for optional subscribing or hide checkbox for automatic subscribing” option to “Show” and then fill in the “Text displayed next to checkbox if shown”. If you want the user to be automatically subscribed, simply set the previous option to “Hide”.
Now, you can choose what the user will be subscribed to. You can choose from your forms, courses, and tags. Then, click ‘Save Settings’. Your quiz and survey takers will now be able to subscribe to your courses, tags, and forms in ConvertKit!
Creating an Email Sequence
Subscribe users to a specific email lists based on their responses, create an email sequence in ConvertKit which will be executed automatically based on the set email conditions in the emails tab of QSM.
Step 1: Creating Email Sequence in ConvertKit
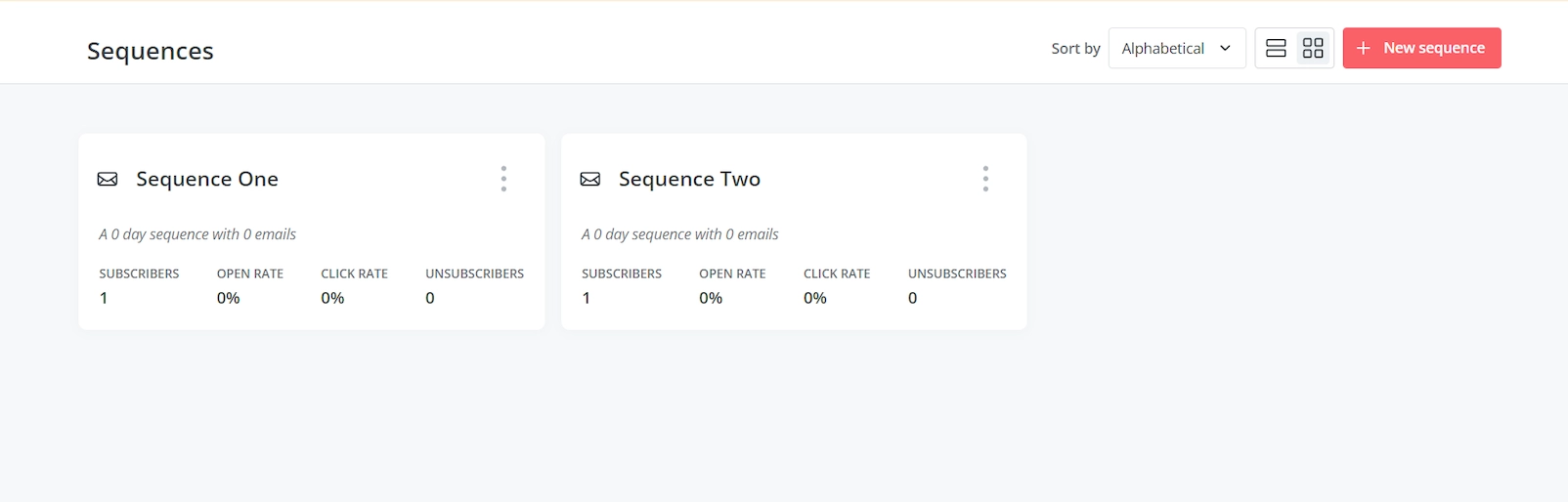
Note: To use this feature, you first need to create a sequence in the convertkit account. Setting up a Sequence in Convertkit is a premium feature and will only work completely for paid customers. However, you can try it out partially with a newly signup trial account and that will be available for just 14 days.
- Go to Send > Sequences in the top navigation.
- Click + New Sequence and choose a default template.
- Rename your Sequence by clicking the pencil icon.
- Compose your Sequence emails in the Content tab.
- Use the Emails tab to manage email sequence and send days. Refer this ConvertKit Documentation to know more.
Step 2: Select the Subscriber Sequence
Once your email sequence is created in ConvertKit the same will be reflected in the QSM’s Email Tab – Subscriber Sequence dropdown.
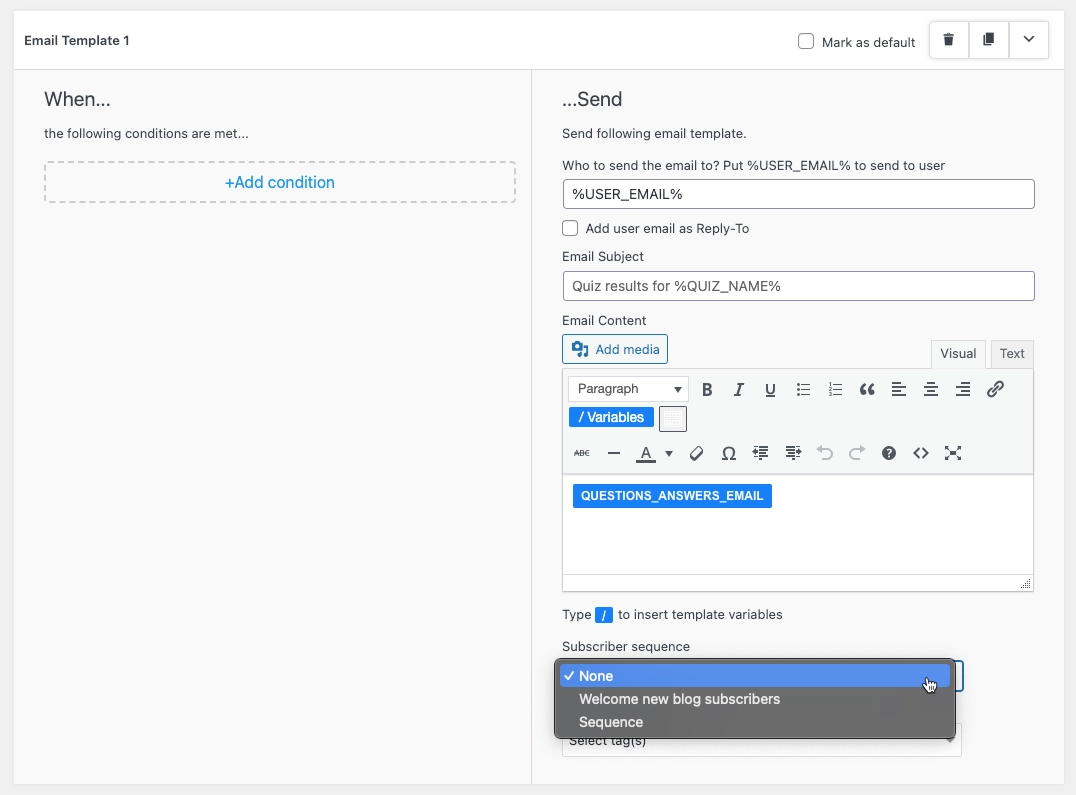
Create email conditions that subscribe user to the assigned sequence by selecting the appropriate Subscriber Sequence in the emails.
After successfully completing the steps and setting up the emails sequence you can subscribe quiz takers to different email sequences based on their quiz results.



