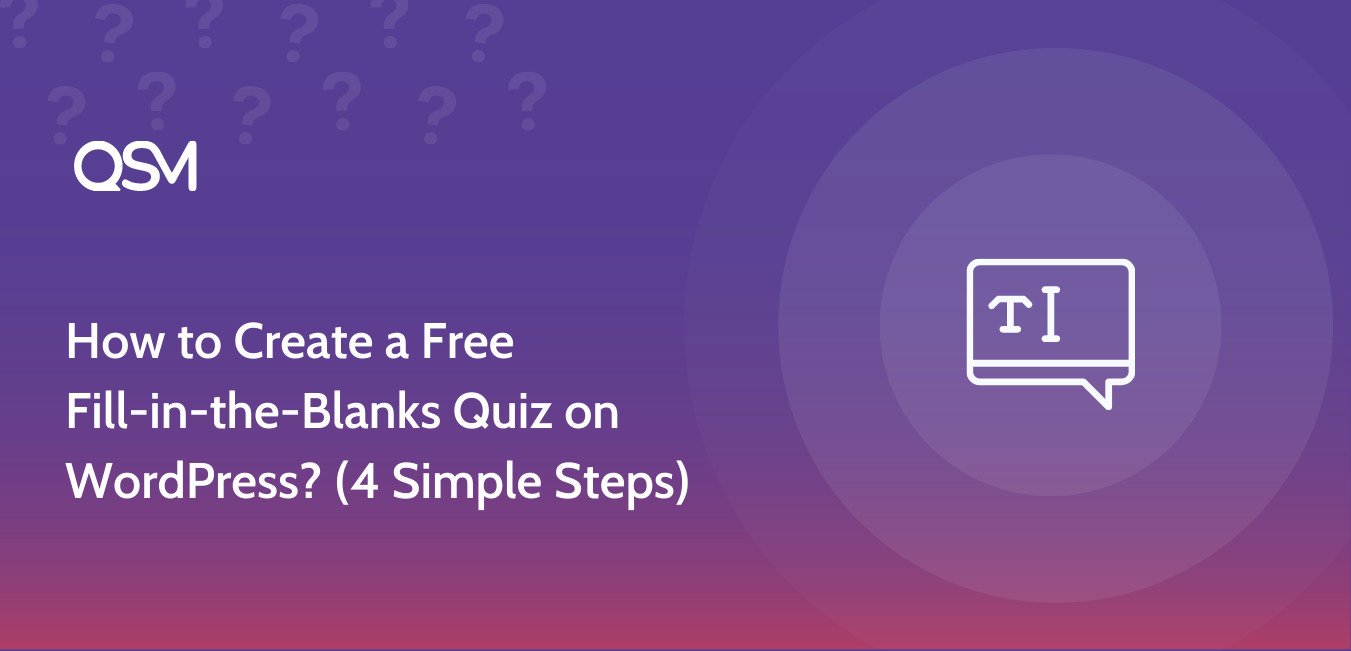Want to create a fill-in-the-blank quiz for your website? Quiz and Survey Master can help you with that.
Quiz and Survey Master is a leading WordPress quiz plugin that helps you create a fill-in-the-blanks quiz for free. It has various amazing features using which you can level up your quiz.
Fill-in-the-blanks quiz is best for students to check their knowledge. As it is not opinion-based, students will have to use the information obtained during their classes.
Using a fill-in-the-blank quiz, teachers can understand how well their students have learned the topic.
Table of Contents
Downloading the QSM plugin
First, the installation of the QSM plugin is needed. But after that, you are required to activate it also.
To do that, you need to log in to your WordPress account. Then find the ‘Plugins’ option.
Under that, you have to click ‘Add New’ and search for the fill-in QSM in the top-right search field. Then click- ‘Install Now.’
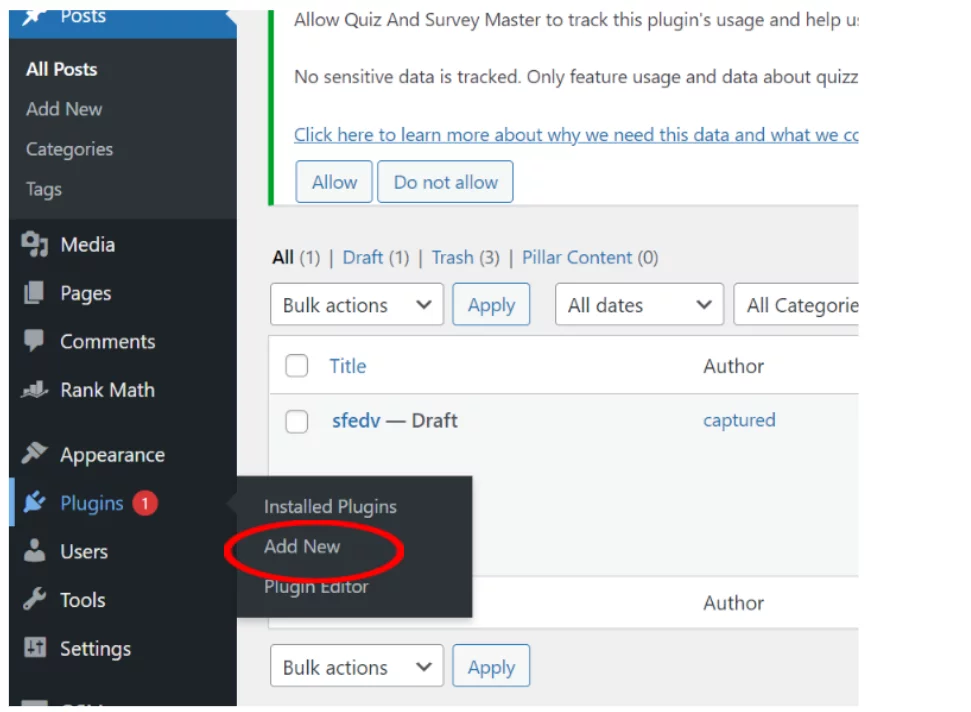
Now click the ‘Activate’ option as shown after installation.
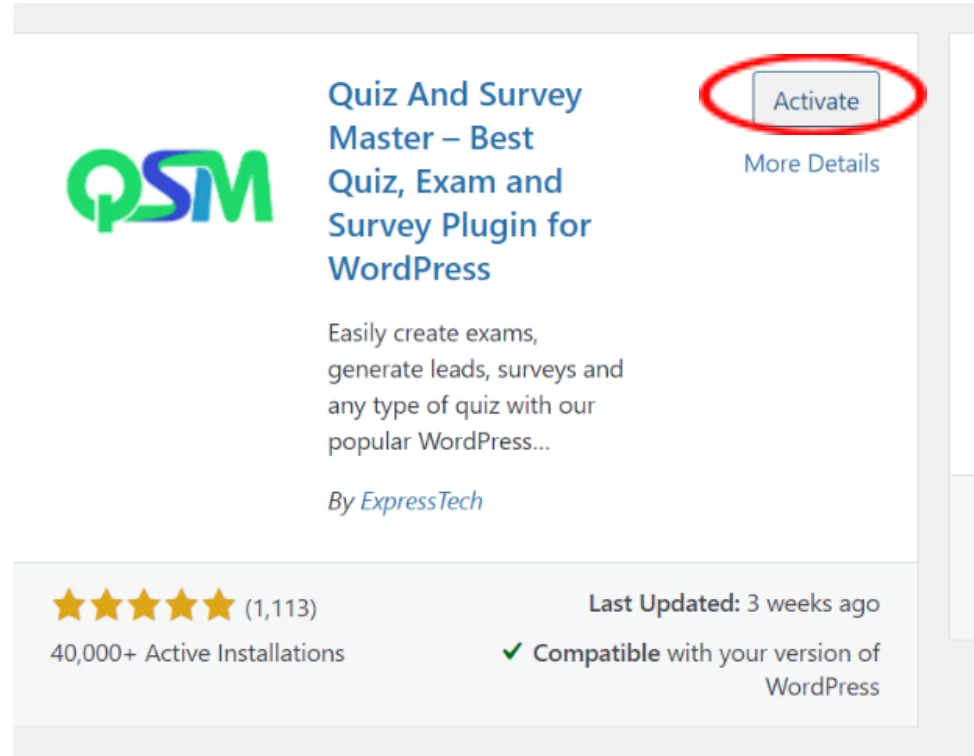
Further, we will show you 4 simple and easy steps to create a fill-in-the-blanks quiz in WordPress.
Step 1: Create a Fill-in-the-Blanks Quiz
The first step for creating a fill-in-the-blank quiz is to create a new form, by clicking on “Add New”.
Name it and select “Quiz” in the form type. Select the grading pattern as “Both”.
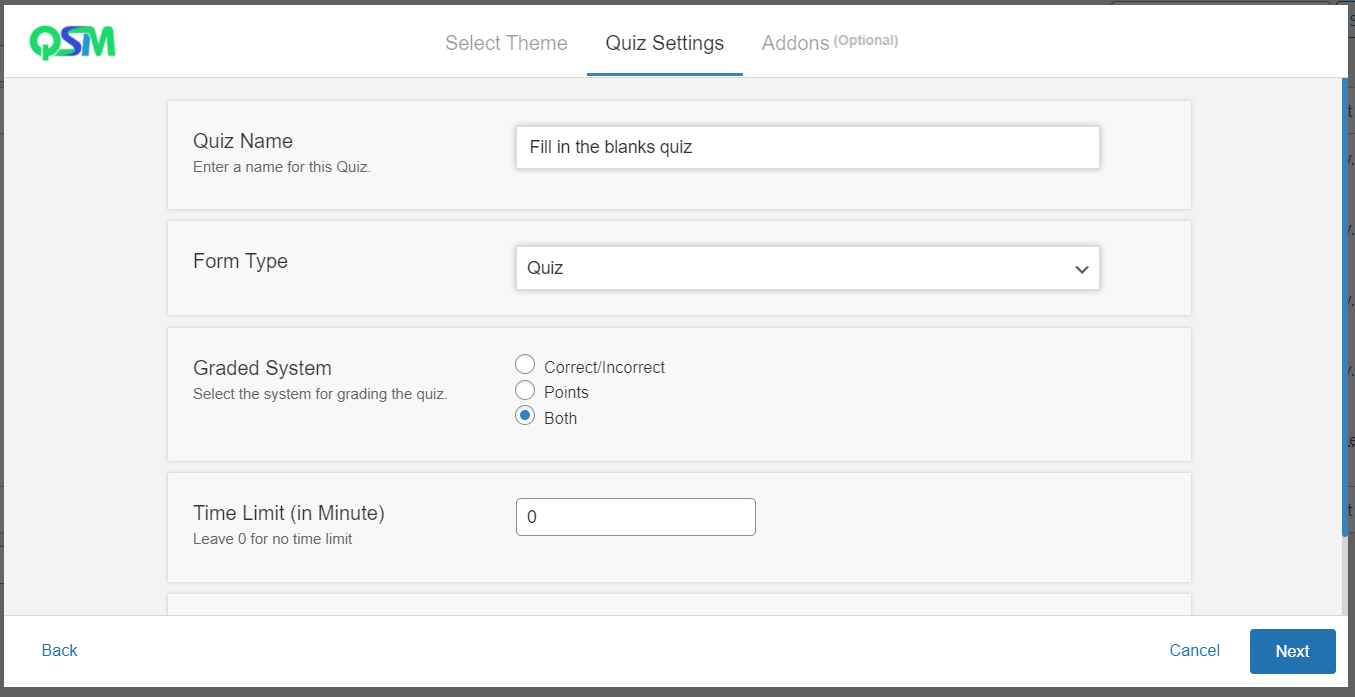
This fill-in-the-blanks WordPress plugin has various add-ons that can help you create an amazing quiz for your website.
You can purchase them by clicking on the button below.
Step 2: Select Question Type and Add Questions
After creating a quiz, you will land on the Question tab. For creating a fill-in-the-blank quiz, you will first have to select a question type related to that.
This fill-in-the-blanks quiz maker has 15 different question types, out of which you will have to select the “Fill in the Blank” type to create a fill-in-the-blanks quiz.
Type your question in the question description. Use the %BLANK% variable to leave a blank for your students to answer.
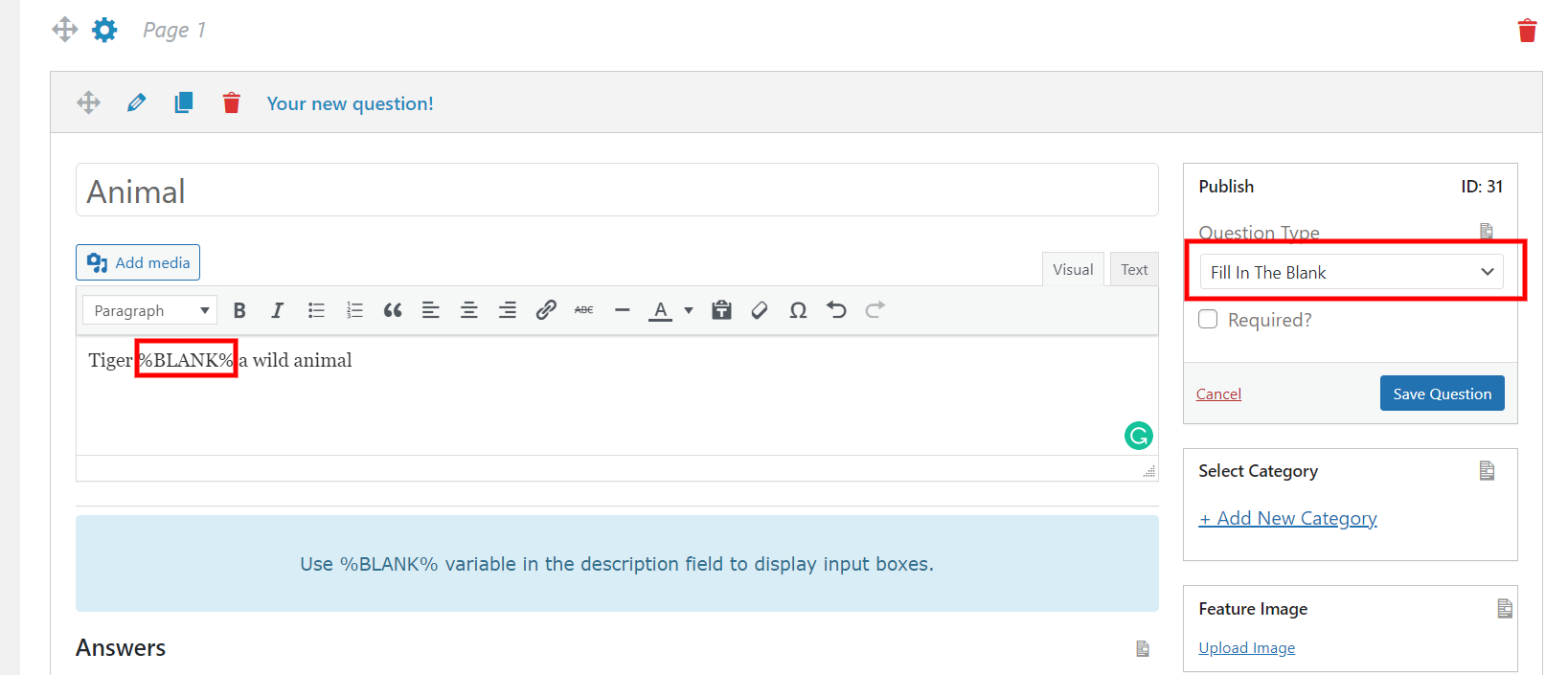
You can add a featured image to your questions to make them more interesting. Quiz and Survey Master offers you various advanced options to optimize your quiz.
You can find them in the bottom-right corner of the interface.
Read QSM Fill in the Blank, to get a detailed breakdown of fill-in-the-blanks question type.
Step 3: Customize Various Options
Quiz and Survey Master has various options to customize and personalize your quiz. Below we have described a brief about them.
1. Contact Tab
The contact tab will help you create a contact form for your users.
You can collect various important contact information like name, phone number, email address, and more using this tab.
Read the Contact Tab.
2. Text Tab
It allows you to present your users with some text at different times. Quiz and Survey Master has 11 different options when you can provide text to your users.
There are also some allowed variables using which you can personalize your text. Read Text Tab.
3. Options Tab
Quiz and Survey Master have various options like a progress bar, questions per page, enabled comments, showing results inline, and much more.
You can go through them and customize them as per your preferences. Read the Options Tab.
4. Emails
After taking the quiz, you should send your users an email. It can be for their results or maybe for the rank or to just let them know that they have taken a quiz.
Using the email tab, you can handle which email should be sent to which user based on their performance. Read Emails.
5. Results Pages
Once your users complete the quiz, show them their results on the result pages.
Quiz and Survey Master offers you various template variables using which you can customize your result pages. Read Results Pages.
6. Styles
After completing the edit of the quiz, you should now focus on its aesthetics.
You can select the predefined themes that are available on Quiz and Survey Master. Else you can also customize it in “Custom Style CSS”.
Also, try QSM Premium Themes. It has many amazing templates that anyone can use to make their quiz look beautiful. Read Styles.
Step 4: Preview and Publish
After adding questions, customizing the quiz, and adding styles to it, it’s time to have a preview.
You can find a preview icon on the top-right corner of the interface. Click on that and preview your quiz.
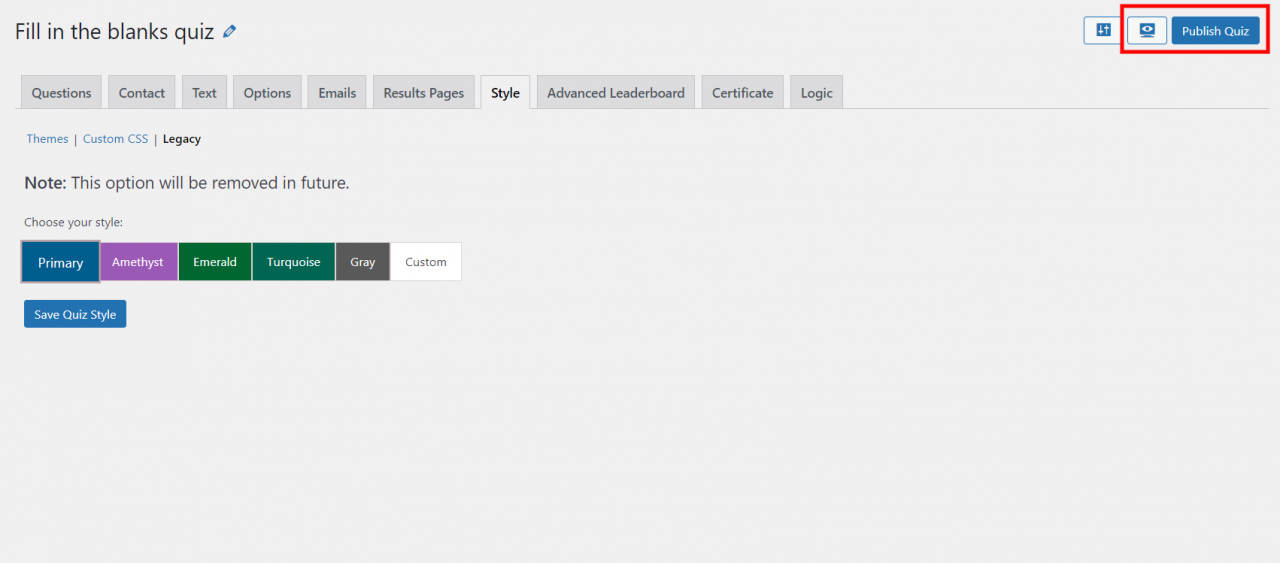
If you feel there is any change needed, you can always go back and do that.
Once satisfied with the quiz, publish it by clicking on “Publish Quiz”. And there your quiz will be live on your website.
FAQS
How do you make a fill-in-the-blank quiz?
You can create a fill-in-the-blank quiz using the QSM plugin. This plugin is available for free on WordPress and you can create engaging surveys and quizzes using this plugin for free!
How do I make an interactive quiz for free?
The first thing to do is to get a free online quiz maker. To make an interactive quiz for free, you can use the Quiz and Survey Master plugin.
What is the best free online quiz maker?
The best free online quiz maker is the Quiz and Survey Master plugin for WordPress. This plugin gives you a supported journey through your quiz-making process and makes it easier for you. You can use this plugin for free and create unlimited quizzes and surveys.
Conclusion:
We hope this article has helped you in creating an amazing fill-in-the-blank quiz.
Above we have shown very simple 4 steps to create a fill-in-the-blanks quiz, like a grammar test quiz, which anyone can use even without the knowledge of coding.
Quiz and Survey Master is one of the most popular and free plugins for WordPress. You can make amazing quizzes and surveys for your website.
They can help you increase customer engagement.
If you think Quiz and Survey Master can help you in your business, try considering the “QSM Pro Bundle”.