%QUESTIONS_ANSWERS_EMAIL% Text – is the Newest Addition To Text Tab click here to find out more...
Now that we have some questions added to our quiz, it is time to start editing some of the text the user will see. So, first, go to the Quizzes page. From there, click the edit link under the name of the quiz you wish to edit. When the Quiz Settings page loads, click on the Text tab.
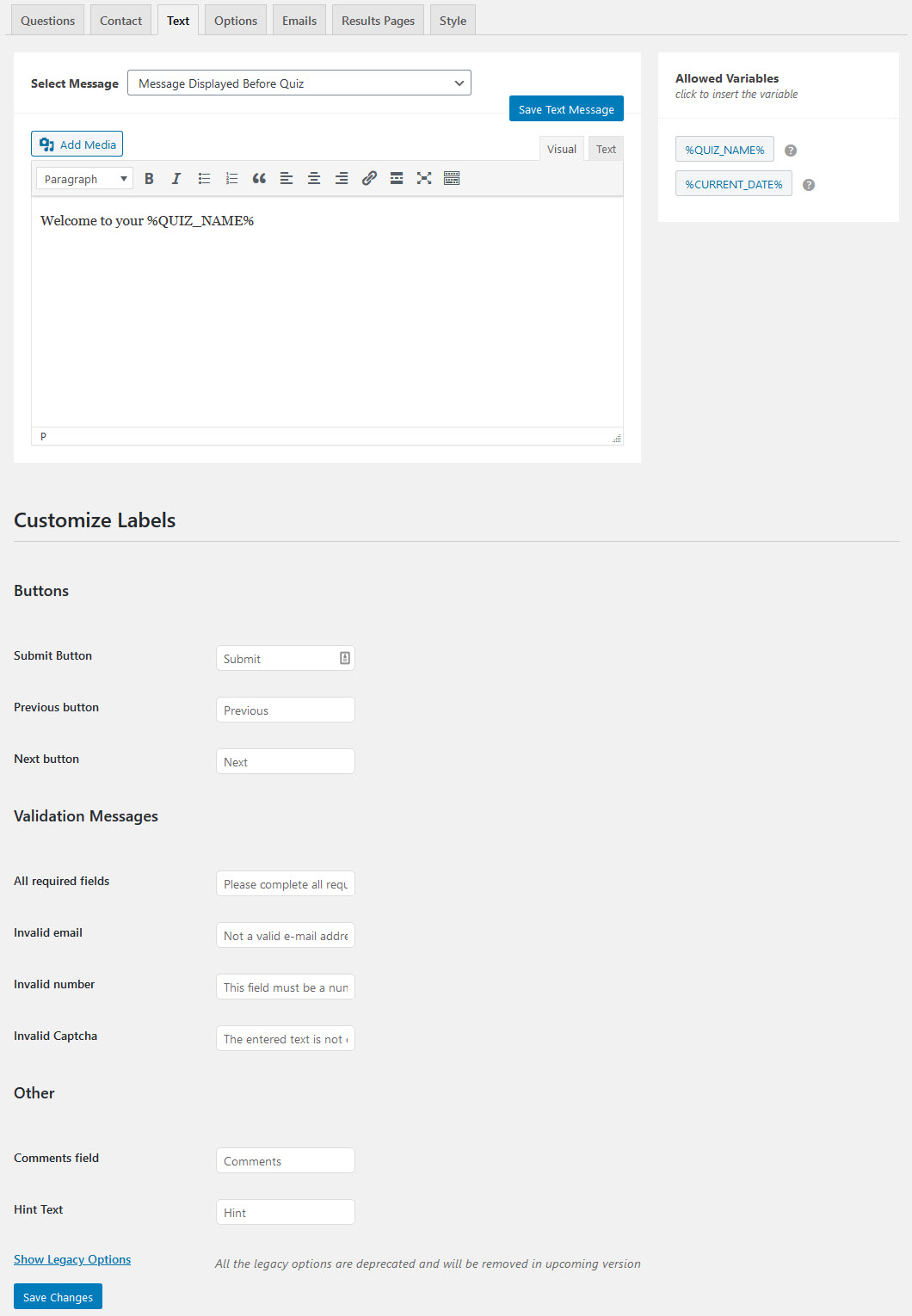
Select Message
Here you will see a Select Message drop-down list with various user display messages. Below we will discuss what they mean and their uses in the Quiz/Survey.
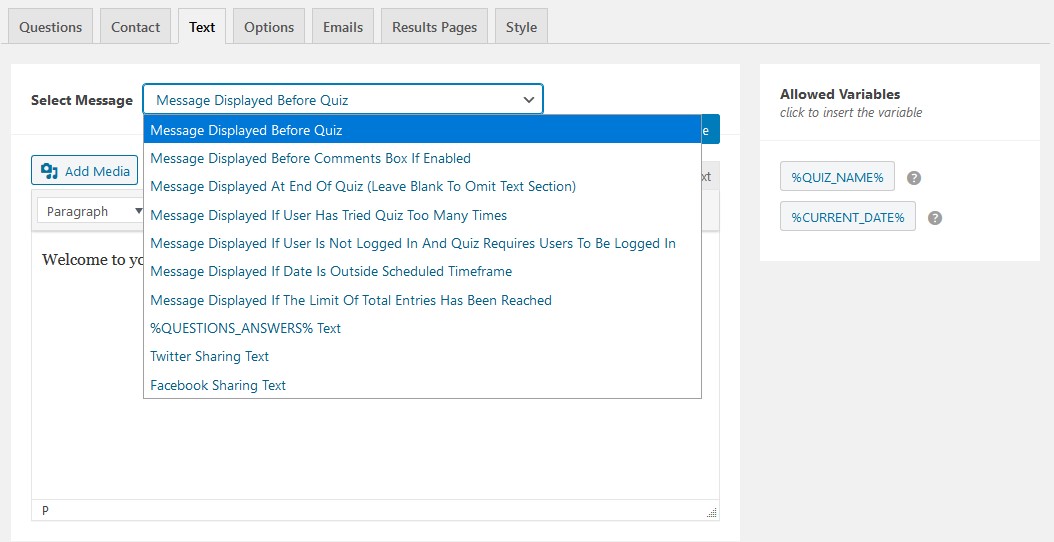
Message Displayed Before Quiz
With this Message option, you can display a message to the user in the form of a text or any other media before the Quiz/Survey Commences. It can be anything for example. Guidelines for taking the Quiz, An image, or a video explaining the rules for the Quiz or just a greeting text. Here you are allowed to use %QUIZ_NAME% and %CURRENT_DATE% variables.
By default, the message is displayed in the below format.
Welcome to your %QUIZ_NAME%Message Displayed Before Comments Box If Enabled
With this Message option, you can display a message to the user in the form of a text or any other media just before the comment box. This option is only applicable if you have enabled the Comment Field in the Advanced Option of the Question’s Tab. Here you are allowed to use %QUIZ_NAME% and %CURRENT_DATE% variables.
By default, the message is displayed in the below format.
Please fill in the comment box below.Message Displayed At End Of Quiz
With this Message option, you can display a message to the user in the form of a text or any other media after they have finished the quiz. It can be a Thank You message or a link to redirect users to your website; if you don’t want them to view the Quiz Results. Here you are allowed to use %QUIZ_NAME% and %CURRENT_DATE% variables. Or you can just skip showing any message to the user by keeping the field blank.
By default, the message field is blank.
Message Displayed If User Has Tried Quiz Too Many Times
With this Message option, you can display a message to the user in the form of a text or any other media if they have attempted the Quiz too many times. You can limit the number of times the user can attempt the Quiz in Options Tab. Here you are allowed to use %QUIZ_NAME% and %CURRENT_DATE% variables. Or you can just skip showing any message to the user by keeping the field blank.
By default, the message is displayed in the below format.
You have utilized all of your attempts to pass this quiz.Message Displayed If User Is Not Logged In And Quiz Requires Users To Be Logged In
With this Message option, you can display a message to the user in the form of a text or any other media if the Quiz is set to be accessed only when the user is Logged In. The option to Require User Login is available in the Options Tab. Here you are allowed to use %QUIZ_NAME% and %CURRENT_DATE% variables.
By default, the message is displayed in the below format.
This quiz is for logged in users only.Message Displayed If Date is Outside Scheduled Timeframe
With this Message option, you can display a message to the user in the form of a text or any other media if the Quiz is being accessed before or after the Quiz Start and End Date. You can set the Quiz Dates from the option available in the Options Tab of your Quiz. Here you are allowed to use %QUIZ_NAME% and %CURRENT_DATE% variables.
By default, the message field is blank.
Message Displayed If The Limit Of Total Entries Has Been Reached
With this Message option, you can display a message to the user in the form of a text or any other media if the Total Number of Entries Set has been reached. You can set the Quiz Entries from the Limit Entries option in the Options Tab of that Quiz. Here you are allowed to use %QUIZ_NAME% and %CURRENT_DATE% variables.
By default, the message is displayed in the below format.
Unfortunately, this quiz has a limited amount of entries it can receive and has already reached that limit.Results Page %QUESTIONS_ANSWERS% Text
With this Message option, you can display a message to the user in the form of a text at the Results Page or Emails Page. This message format has the
- Question(%QUESTION%)
- Answer Provided by the User(%USER_ANSWER%)
- Correct Answer that is the Answer set by the Quiz Admin(%CORRECT_ANSWER%)
- User Comments(%USER_COMMENTS%)
- You can use this set format along with %CORRECT_ANSWER_INFO%
- Display Points Score of the Question using %QUESTION_POINT_SCORE%
- Display Maximum points allotted to the question %QUESTION_MAX_POINTS%
A newly added Template Variable (%USER_ANSWERS_DEFAULT%) provides a better design to the quiz results. The Correct answer is denoted by the Green Circle Icon and with the Green Answer Text and the incorrect answer will have Red Cross Icon with Red Answer Text and the rest of the answers will be in Grey Circle Icon with Grey Answer Text.
Refer the below image:
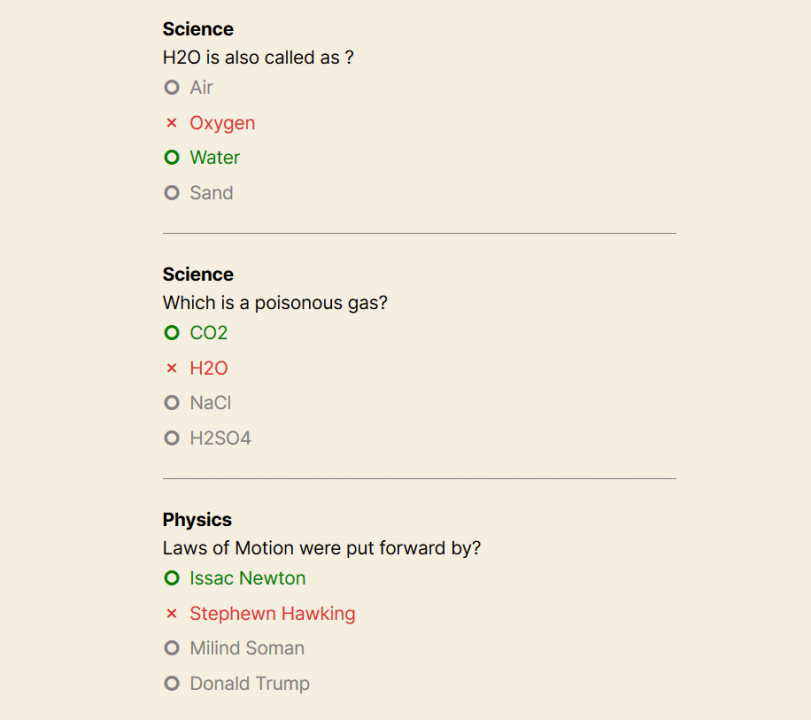
Note: For Question Type number, fill in the blank, small answer, paragraph only two answers will be shown. If the user gives the correct answer then only one correct answer will be shown with a Green Circle Icon and with the Green Answer Text. And, if the user gives the wrong answer then the wrong answer will be shown with a Red Circle Icon and with the Red Answer Text and the correct answer with a Green Circle Icon and with the Green Answer Text.
By default, the message is displayed in the below format.
%QUESTION%
%USER_ANSWERS_DEFAULT%%QUESTIONS_ANSWERS_EMAIL% Text
With this Message option, you can display a message to the user in the form of a text via. email. This message format has shortcodes like:
- %Question% – to display the question that the user answered.
- %USER_ANSWER% – to display the answer the user gave for the question.
- %CORRECT_ANSWER% – to display the correct answer for the question.
- %USER_COMMENTS% – to display the comments the user provided in the comment field for the question.
- %CORRECT_ANSWER_INFO% – to display the reason why the correct answer is the correct answer
Refer the below image (it consists the snapshot of the email sent the user):
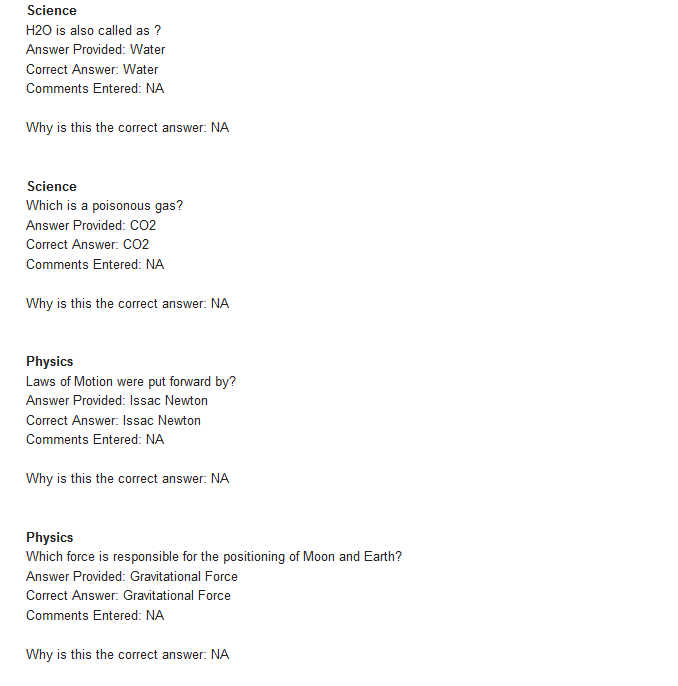
By default, the message is displayed in the below format.
%QUESTION%
Answer Provided: %USER_ANSWER%
Correct Answer: %CORRECT_ANSWER%
Comments Entered: %USER_COMMENTS%Twitter Sharing Text
With the Message Text, you can let the user to share their Quiz Results on Twitter. You can use shortcodes like %POINT_SCORE%, %AVERAGE_POINT%, %AMOUNT_CORRECT%, %TOTAL_QUESTIONS%, %CORRECT_SCORE%, %QUIZ_NAME%, %TIMER%, and %CURRENT_DATE% along with the message.
By default, the message is displayed in the below format.
I just scored %CORRECT_SCORE%% on %QUIZ_NAME%!Facebook Sharing Text
With the Message Text, you can let the user share their Quiz Results on Facebook. You can use shortcodes like %POINT_SCORE%, %AVERAGE_POINT%, %AMOUNT_CORRECT%, %TOTAL_QUESTIONS%, %CORRECT_SCORE%, %QUIZ_NAME%, %TIMER%, and %CURRENT_DATE% along with the message.
By default, the message is displayed in the below format.
I just scored %CORRECT_SCORE%% on %QUIZ_NAME%!Customize Labels
With Customize Labels Options you can change the Default Text which text which appears on the Quiz Navigation Buttons, along with Validation Messages and some other options.
Buttons
You can change the default texts of Submit Button, Previous Button and Next Button.
Validation Messages
You can change the default messages of Validation like All the required fields, Invalid Email, Invalid Number, and Invalid Captcha.
Other
You can change the default texts of Comments Field and Hint Text.



