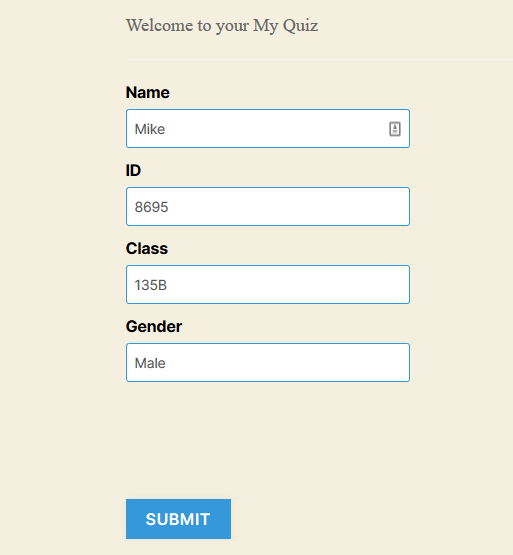After Setting up the Questions and Answers, its now time to create a contact form to gather user contact details, you can use this form to ask for user details before taking the Quiz/Survey or after answering the Quiz/Survey.
Contact form helps us gather user information that we can later use for various things for like sending Quiz alerts, sending users their results, sending newsletters, and much more.
We can collect contact information like Name, Email, Business, Phone Number, etc by creating Contact form in the Contact Tab.
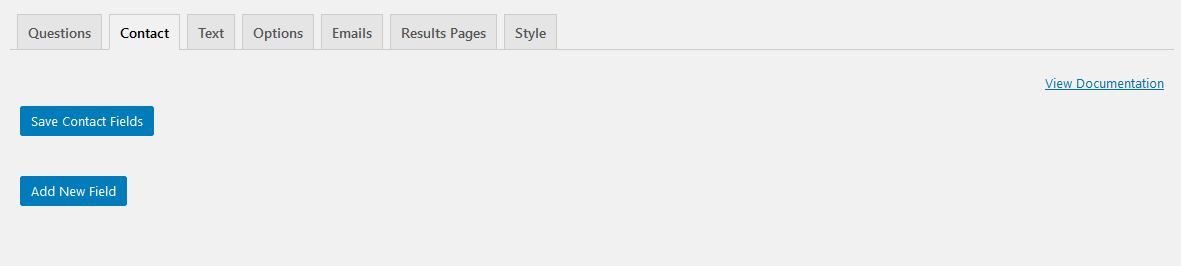
To create a form and add contact fields to your Quiz/Survey, Click Add New Field Button.
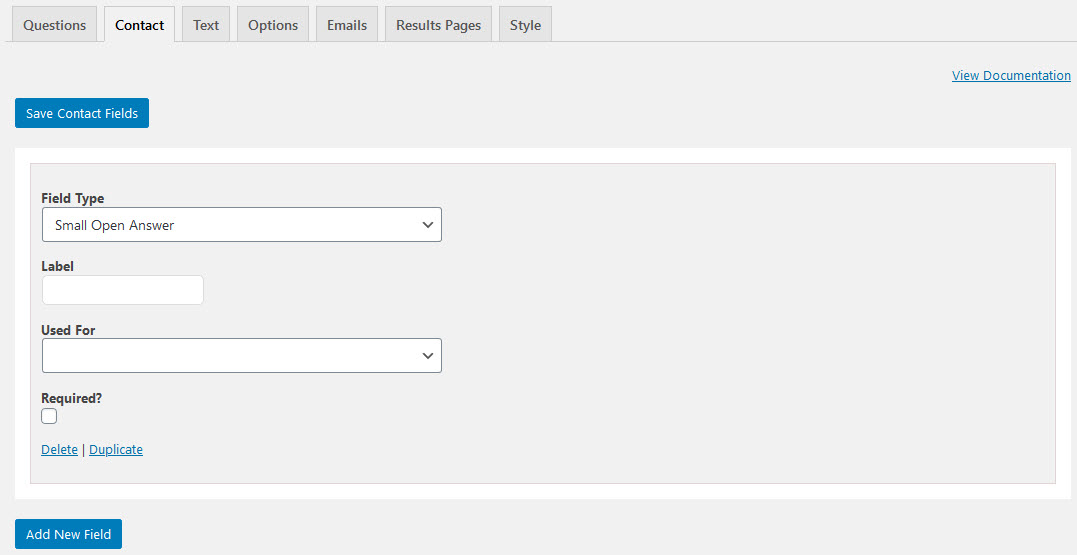
When you add a new field, you will see a new box with various field options. Each field has a few settings.
The first setting is the type of field. You can choose:
- Small Open Answer – This is a text box for information such as name or business
- Email – This is a text box that checks to ensure the entered information is an email address
- Checkbox – This is a checkbox that can be used for making sure a user agrees to terms and conditions
After selecting the type, you will fill in the “Label”. This will be the text that appears next to the field.
The next option is the “Used For” option. Throughout the plugin and its addons, there are many places that use a Quiz/Survey taker’s name or email. You can set a field to be used for these places.
The last option is the “Required?” option. Checking this checkbox will force the user to fill in the field prior to submitting the quiz or survey.
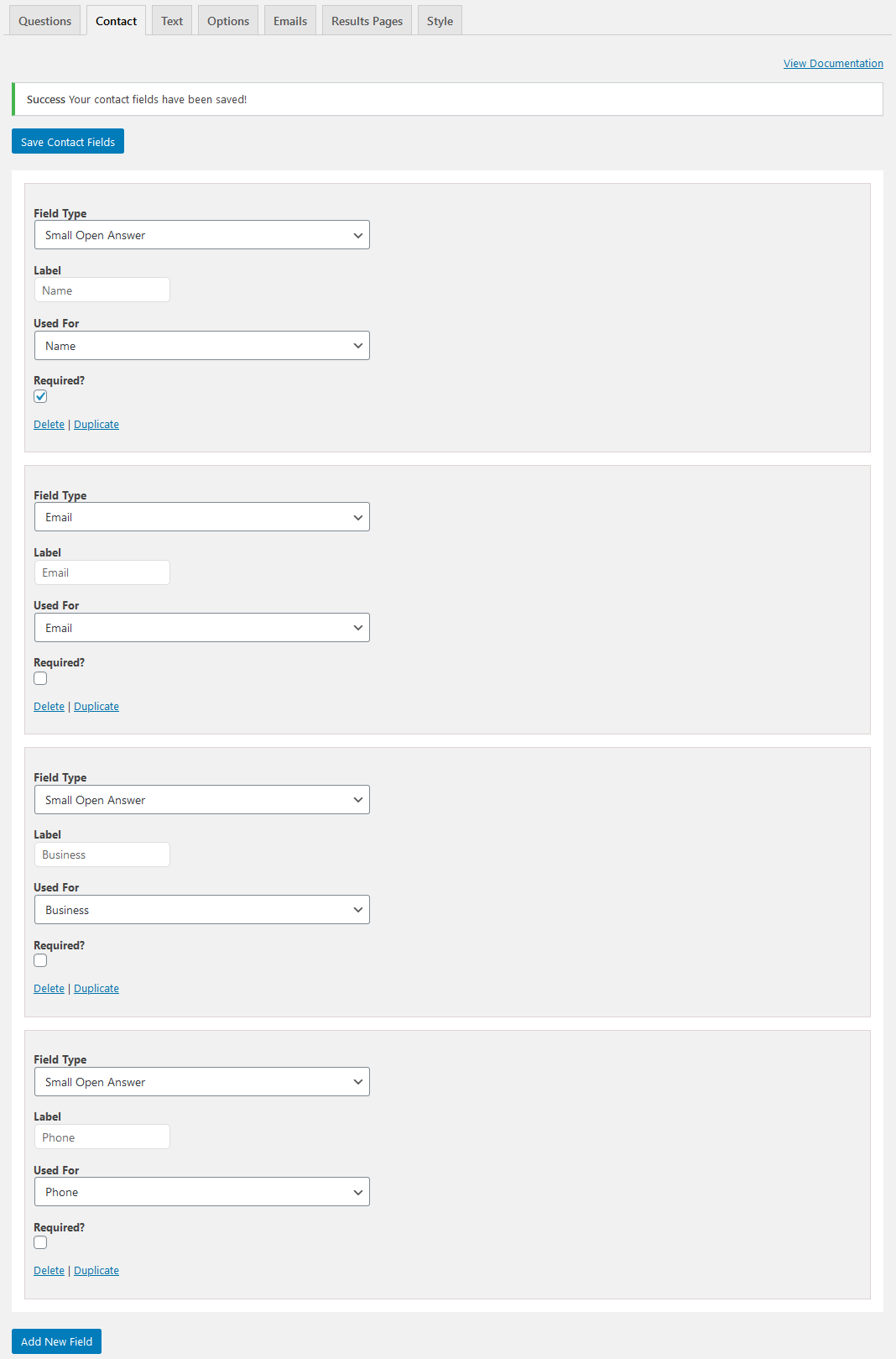
To delete a field, click the “Delete” link at the bottom of the field.
To duplicate a field, click the “Duplicate” link at the bottom of the field.
After you have added all of the fields you want, be sure to click the “Save Contact Fields” button at the top of the “Contact” tab.
NOTE: You can create a field with any name by just Selecting the Field Type as Small Open Answer and Giving it a Desired Label. No need to select Used For field, keep it as it is. [ Example: View the below image ]