The QSM Result Page is the customizable screen displayed to users after completing a quiz or survey, offering tailored feedback based on their performance. It can incorporate conditions and template variables for detailed insights. Additionally, from the Results tab, you can send a copy of the results, including user details, to the site admin.
Depending on your needs, you can rely on a single default Result Page or create multiple pages for various outcomes using the “Add New Results Page” button. This allows you to deliver personalized feedback based on the user’s score or responses.
Useful Tip: Choose any result template as the default by enabling the “Mark as default” checkbox in the template control. It means if any of the set conditions aren’t met, the default result template will be displayed instead.
Customize Result Display with Quiz Conditions
To configure Results Pages based on user scores, go to the “Results” tab, where you’ll find the result template. You can customize the page by selecting one of QSM Result’s pre-built templates or sticking with the default option.
To know how to set up the result page using the QSM templates, refer to our documentation on – Setting up Template Library
Alternatively, you can choose the “Redirect URL” option, set specific conditions, and enter a URL to redirect users to a designated platform based on those conditions.
Now, to set up the default result page based on user scores:
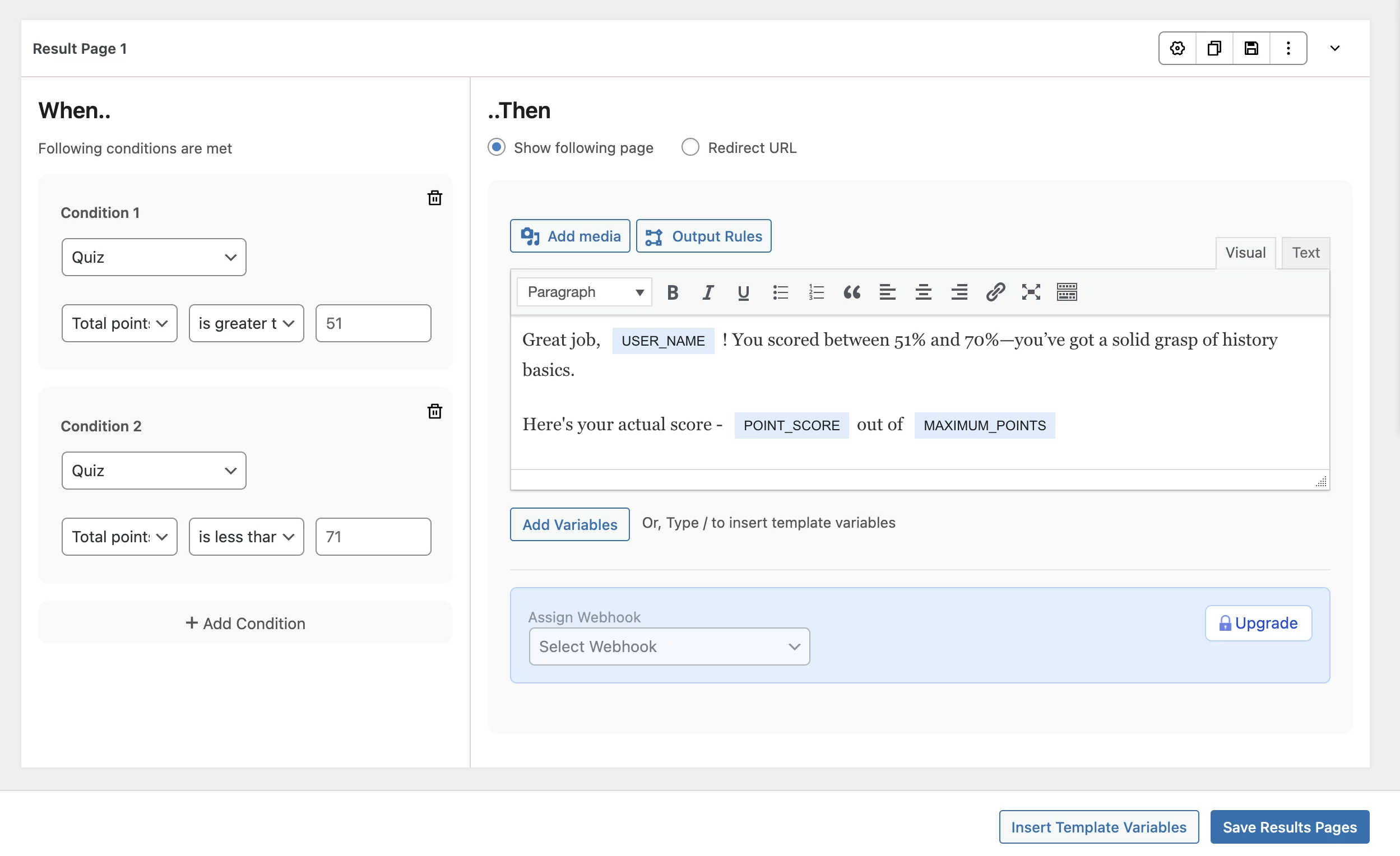
Create Specific Pages
Set the Result Page condition based on the “Quiz” and assign different scoring ranges, such as 35%-50%, 51%-70%, and over 71%. Keep the default page for users who score below these ranges. This process is similar to how you configure conditions on the QSM Emails Page.
Define Score Ranges
For each result page, set the scoring range conditions like enter the minimum score in the “Score Greater Than Or Equal To” field and the maximum score in the “Score Less Than Or Equal To” field to specify each range.
For a quiz called “History Trivia,” create a Result Page for users scoring 51%-70%. In the Result Page 1, set condition “If total points is greater than or equal to to 51″ and second condition as “total points is less than or equal to 70.” Users in this range might see a message like, “Good effort! You know your history basics.
Build Your Page
Customize your Result Page in the “Results Page Show” section, adding custom text, media, and template variables for a tailored experience, much like crafting personalized email content.
Click “Save Results Pages” to apply your changes, mirroring the save step used for email settings.
Adding Conditions Based on Categories
Now, you can set conditions based on categories on the Results page to tailor the displayed results to the chosen category.
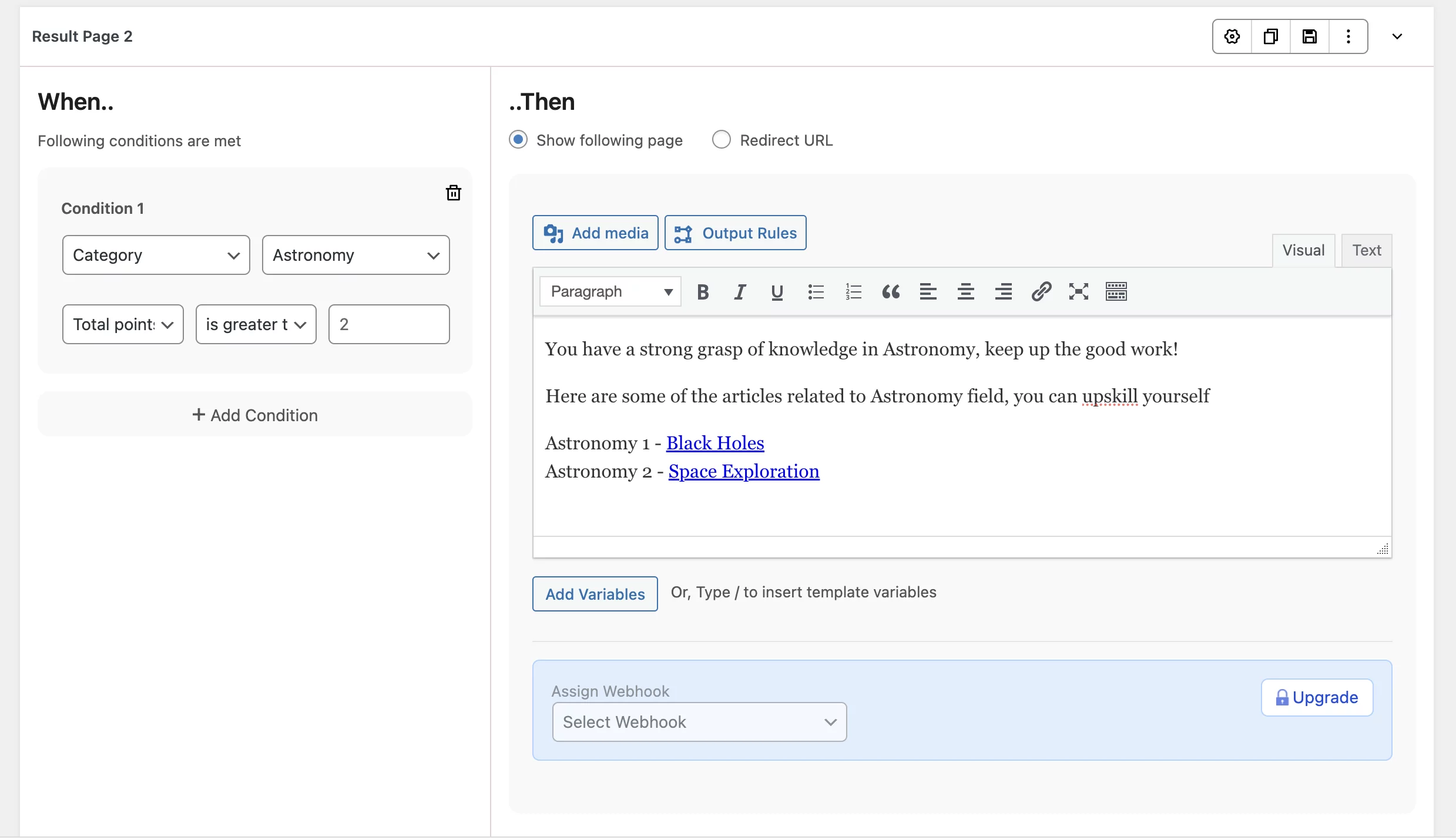
In the QSM Results Page’s conditions section, choose a category from the “Category Name” drop-down. Then, decide if you want to base conditions on “Total points earned” or “Correct percentage”. After that, select a specific condition for the results to meet. This allows for customized results to be displayed for users who meet these category-specific criteria.
Remember, results for a quiz or survey are not recorded or shown if it’s in draft mode. Make sure the quiz is published to see the results.
Using Featured Images on Results Page
QSM allows you to display featured images from questions on the Results Page. If you’ve added featured images to your questions (in the Questions tab) and enabled the “Show question featured image in results page” option (in the Options tab), these images will appear alongside the questions and answers on the Results Page for participants.
Customizing Results Pages with Template Variables
When you access the “Results Pages” tab, the default message in the text editor will be a thank-you note that you can customize. It includes the template variables %CONTACT_ALL% and %QUESTIONS_ANSWERS% by default, which automatically populate with the quiz-taker’s contact details and their questions and answers.
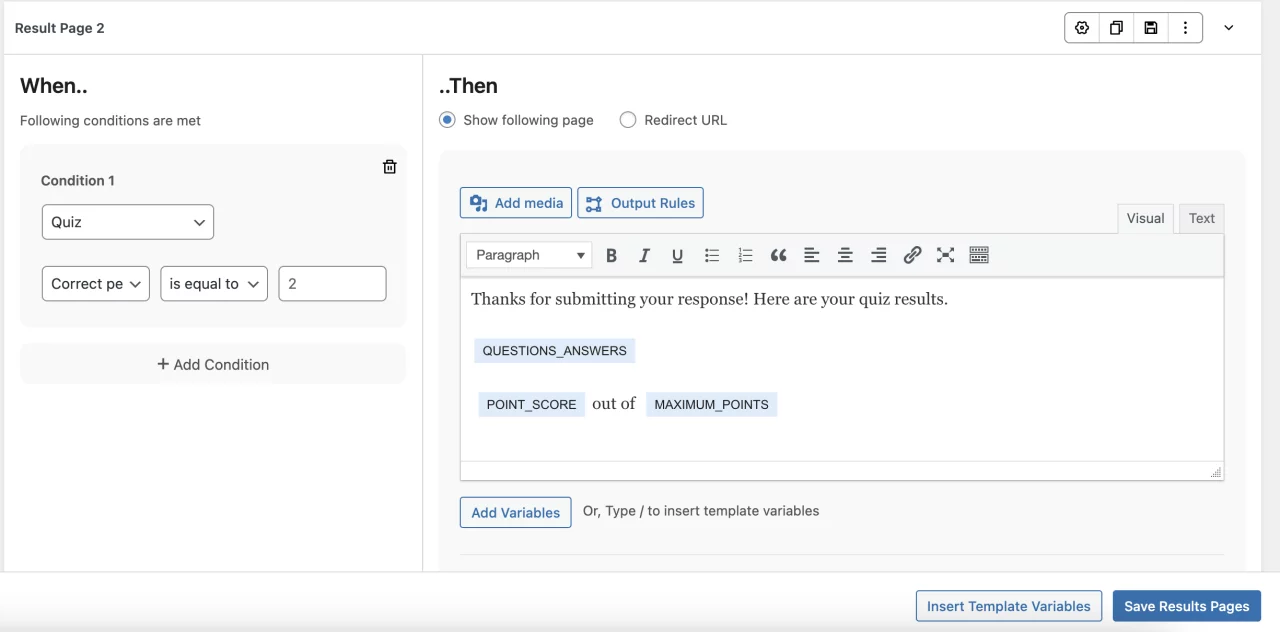
In the Result Page, you can customize the message using template variables alongside custom text. You can find and add these variables by clicking the “Add Variables” button or entering “/” in the visual text editor.
These variables not only automate adding information like the quiz-taker’s name, quiz details, and scores but also enhance the message’s relevance and detail, improving communication.



