Some quizzes and surveys need to have a time limit. With Quiz And Survey Master, you can set the number of minutes a user has to complete the quiz or survey. Once the timer has reached 0, the questions will freeze preventing the user from answering any more questions.
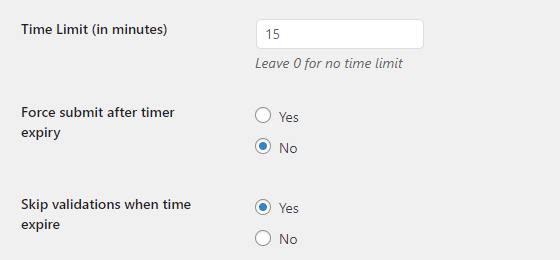
To turn on the timer, edit your quiz or survey and go to the “Options” tab and then to the “Quiz Submission” tab.
Locate the “Time Limit (in minutes)” option. If this option is set to 0, the timer will be disabled on the quiz or survey. Set the number of minutes the timer should start with and then save the “Options” tab.
You also have the option to enable Force Submit after the timer expires, this means the user won’t be able to return to the quiz if the timer has expired and the quiz will be automatically submitted.
You can also enable the option to skip validations when the timer expires.
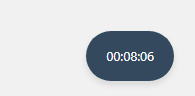
Once you save the options, the quiz or survey will begin displaying a timer for all users.
If you have all questions on one page, the timer will begin once the user loads the page. If you are using pagination and do not have a question on the first page, then the timer will begin once the user clicks the “Next” button the first time.
Once you are done activating the timer, don’t forget to use the Time Specific Template Variables like %TIMER%, %TIMER_MINUTES%, %TIMER_SECONDS% into your Email Tab and Results Pages to display the time taken by the user.
Note: When creating multiple time-based quizzes, make sure you add just one on a page. More than one time-based quiz on a page is not allowed. Time-based quizzes should be used alone only.
Learn more about these Template Variables by visiting the Template Variables Documentation.



