QSM allows you to send automated emails to users after they submit a quiz or survey. These emails can include detailed feedback such as their responses, scores, correct answers, or a simple participation confirmation—customized to suit your preferences.
Emails are highly customizable and can be tailored based on conditions you set. You can also enhance your emails with pre-built email templates or in the default email page and include template variables to dynamically insert quiz-specific details, like scores or user responses, for a more personalized experience.
You can also configure emails to notify site administrators with relevant user details. All email customization and management happen within the updated “Emails” tab in the Quiz and Survey Master plugin.
Useful Tip: Make any email template the default by ticking the “Mark as default” checkbox in the template control. This makes sure that if any of the set conditions aren’t met, the default email template is sent.
Set Conditions When to Send Emails (Based on Quiz)
You can set specific conditions for sending emails based on a quiz’s total points and correct percentage.
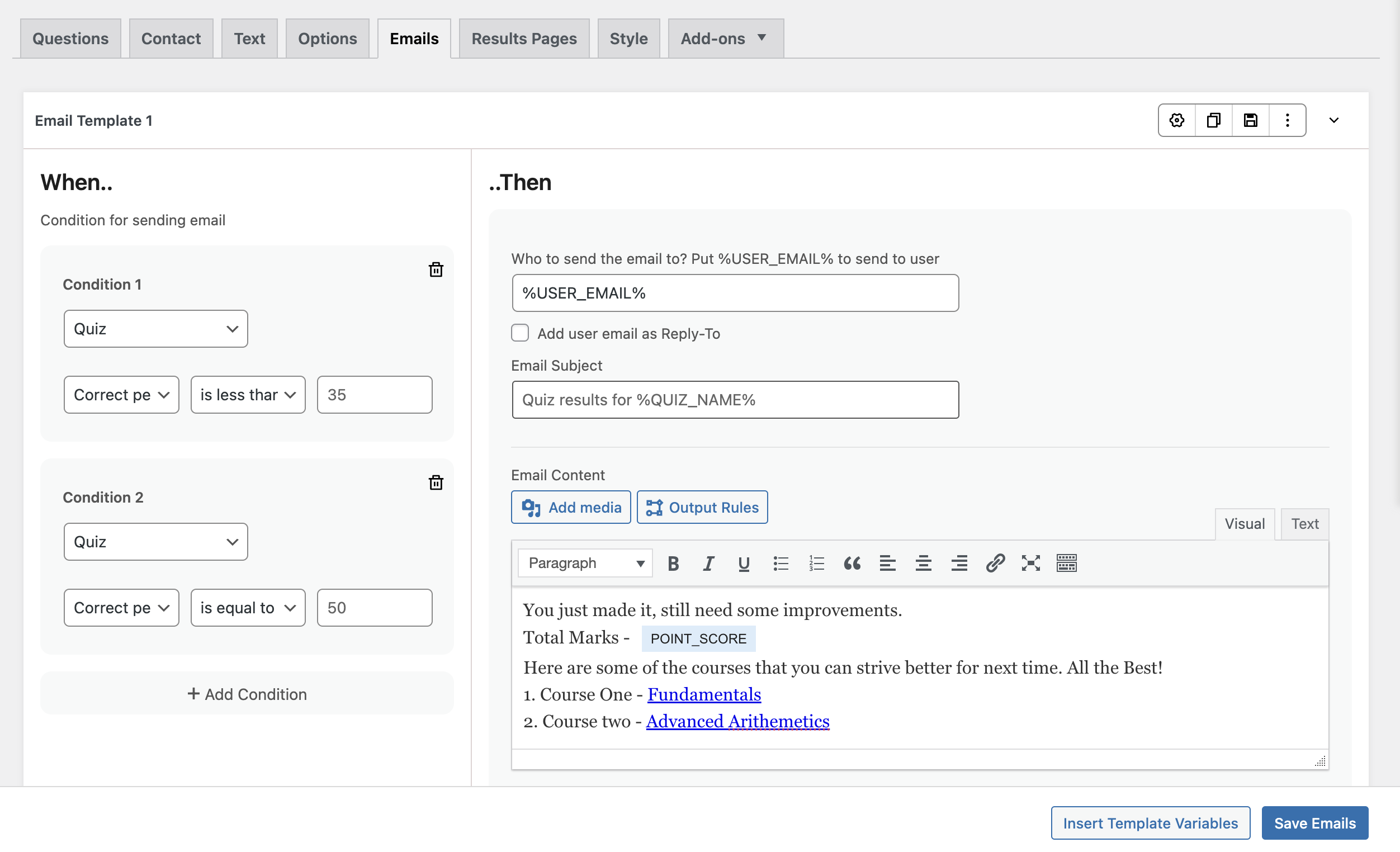
You can send different messages to users based on their score percentages. For example:
- For scores between 35% and 50%, tell them, “You just made it, but there’s room to improve.”
- For scores between 50% and 70%, say, “Well done! You can do even better next time.”
- For scores above 70%, write, “Awesome! You’ve earned it.”
Here’s how to set this up:
- Go to the “Emails” tab and find the section labeled “When…the following conditions are met…”
- Click to add a new condition using the “Add Condition” button.
- Set the conditions for the email:
- Select “Quiz” and then “Correct Percentage” as the mode.
- Choose “is greater than or equal to” and type “35” for the first condition.
- Add a second condition in the same template: pick “Correct Percentage,” select “is less than or equal to,” and enter “50.”
- Write your message (like “You just made it, but there’s room to improve”) in the email template.
- Save your changes.
Repeat these steps for each score range you want to cover. Add a new email template for every range, adjust the conditions, and customize the message.
Note: When using template variables such as %CATEGORY_POINTS_X%, %CATEGORY_SCORE_X%, %AVERAGE_CATEGORY_POINTS_X%, and %CONTACT_X%, do not include underscores (‘_’) in the category name. For example, if your category is named “History Quiz” and you want to refer to the Category Points for this category, write the variable as %CATEGORY_POINTS_History Quiz%, without adding underscores between the words in the category name.
Set Conditions Based on Categories
You can tailor emails as well as results based on quiz categories. For that, set the conditions of the email as “category” and specify the exact values corresponding to it.
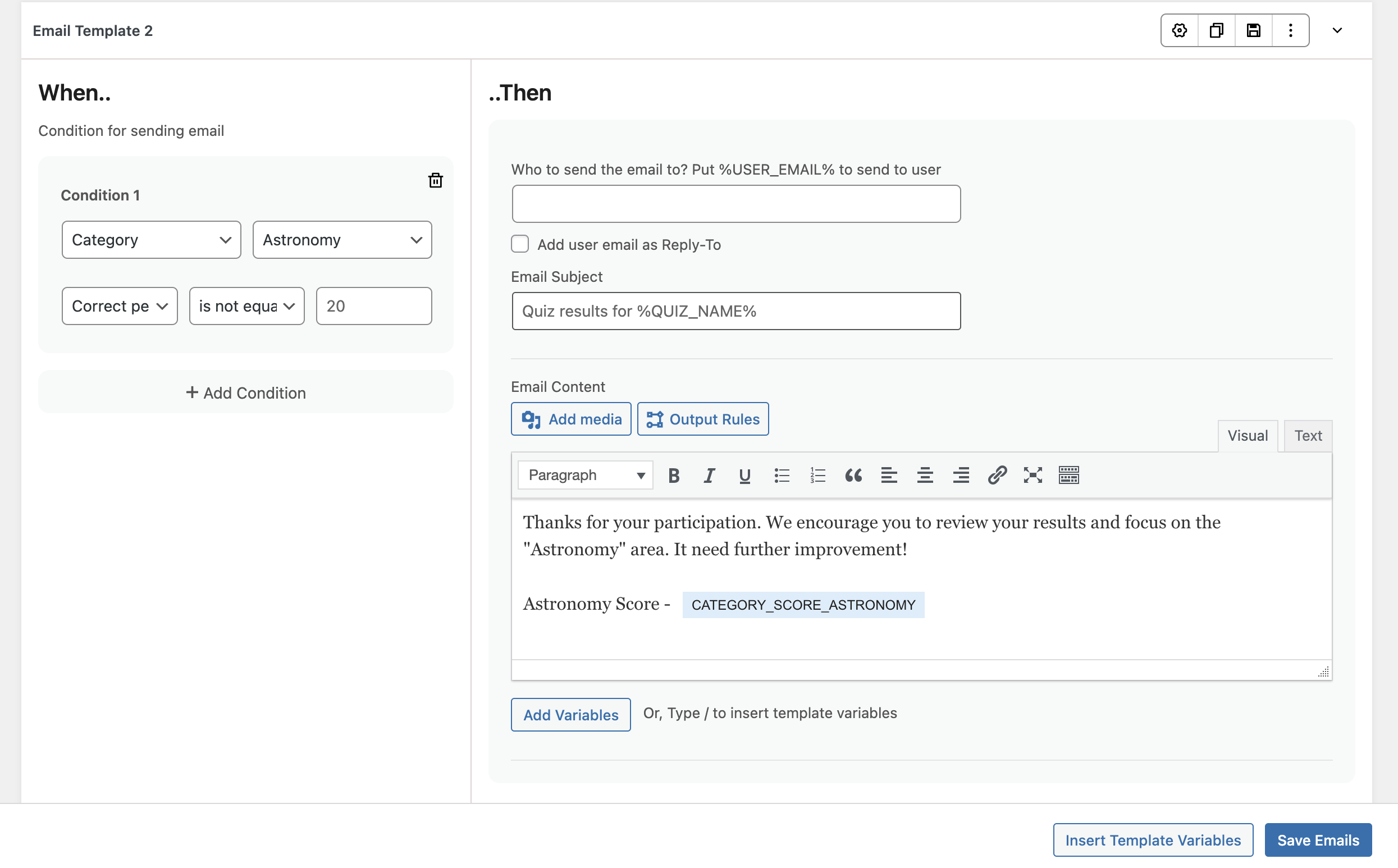
- On the QSM Emails Page, under the “Conditions” section, start by setting the condition type to “Category” and then select a category from the drop-down menu.
- Next, choose whether the condition should be based on “Total Points” or “Correct Percentage.”
- Finally, specify the exact condition that will determine what content is displayed to the user.
This process mirrors the way you configure email conditions for a quiz, allowing you to tailor messages or results for users based on their performance in specific categories.
Set Conditions Based on Options (Pro)
Note: The Options and Label-based conditions are part of the Advanced Assessment add-on; you’ll have to purchase the add-on to access this feature. To know how to set email and result pages for options and labels’ conditions, refer to our Advanced Assessment Documentation
Similarly, you can specify conditions in emails based on the user’s performance in specific answer options.
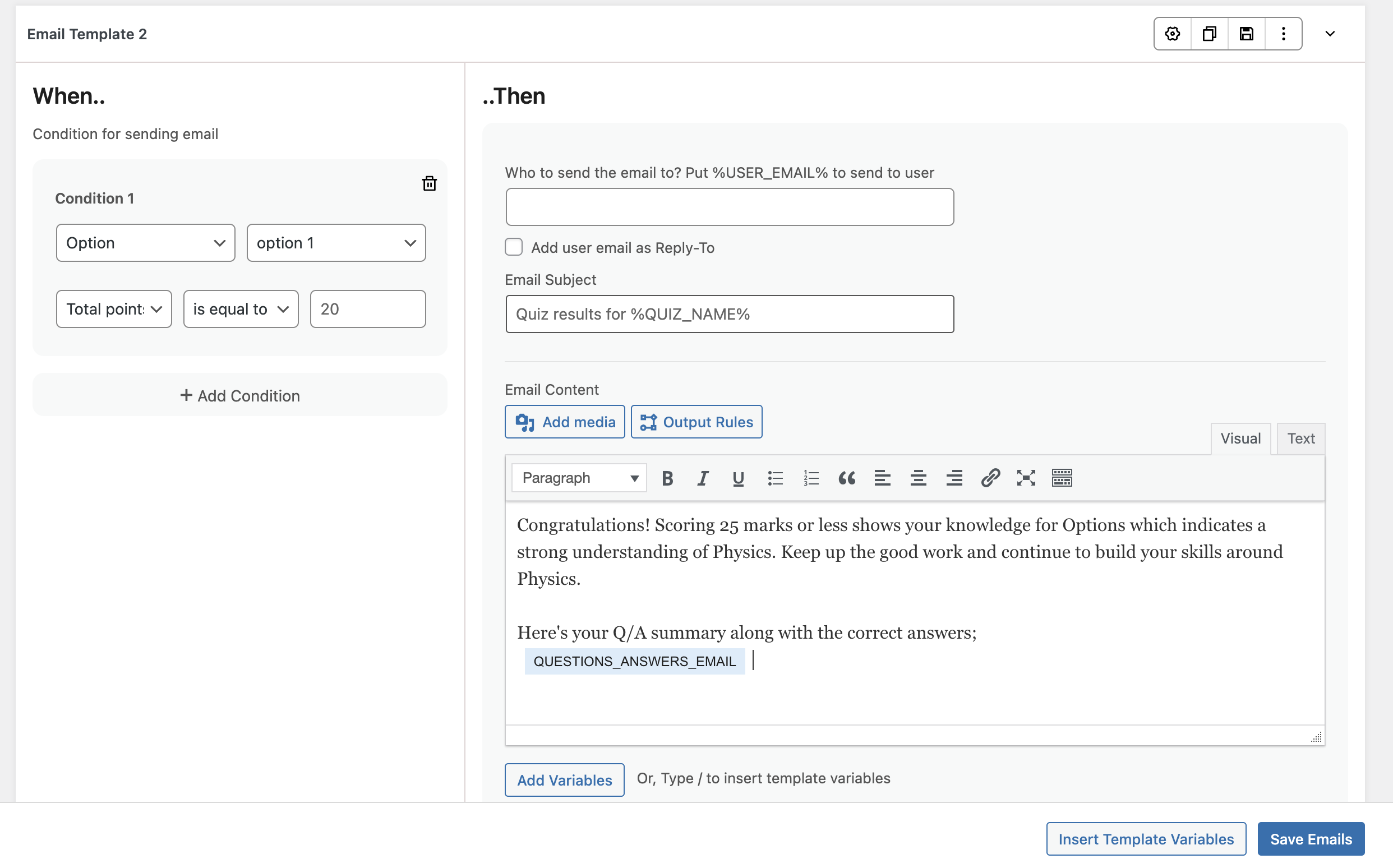
On the QSM Emails Page, under the “Conditions” section, first set the condition mode to “Option.”
Then, select an option from the drop-down menu. Next, decide whether the condition should be based on “Total Points” or “Count.”
Finally, choose a specific condition to define when it will be triggered. This configuration allows you to personalize messages or results for users based on the answer options they selected.
Customize Email Content
QSM lets you customize the email body content in the “Send” section of the Email Template, you can customize the body using various template variables and custom text messages.
To customize the email content, you can either choose to add a pre-built email template from the QSM Template Library or select the default email template and customize it according to your requirements.
If you want to customize your email template using the QSM pre-built templates, refer to our Setting Up Template Library documentation.
Using the different use cases, you can understand how to customize the email page in relation to the condition.
Example 1: Just Include the quiz scores, not the answers to the questions
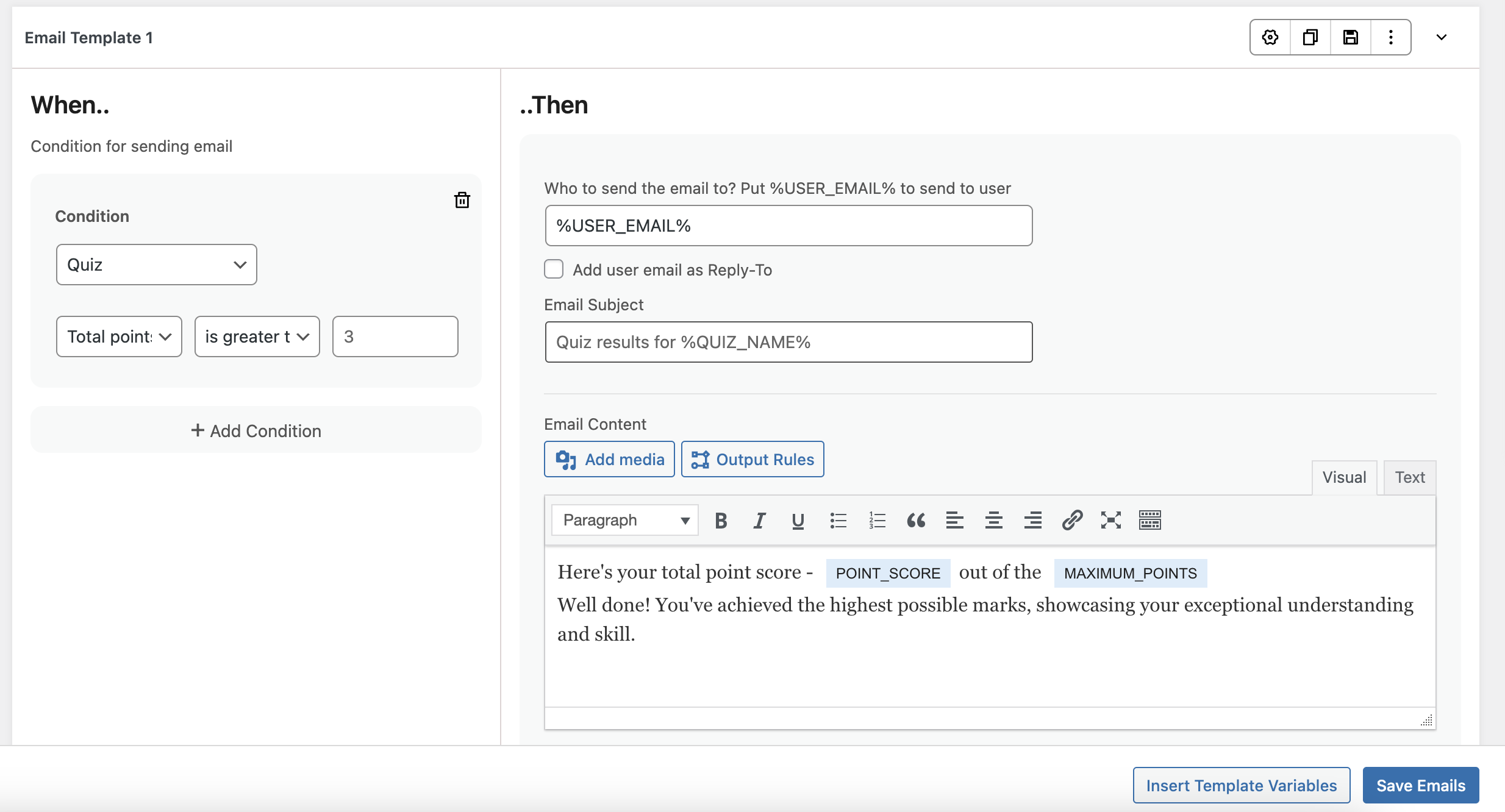
For instance, if you have a quiz with 5 multiple-choice questions worth 1 point each, and the user must get at least 3 correct to pass, you can customize the email to reflect just the quiz scores without including the answers to the questions.
Example 2: Send an email with the collected contact details instead of the survey’s questions and answers.
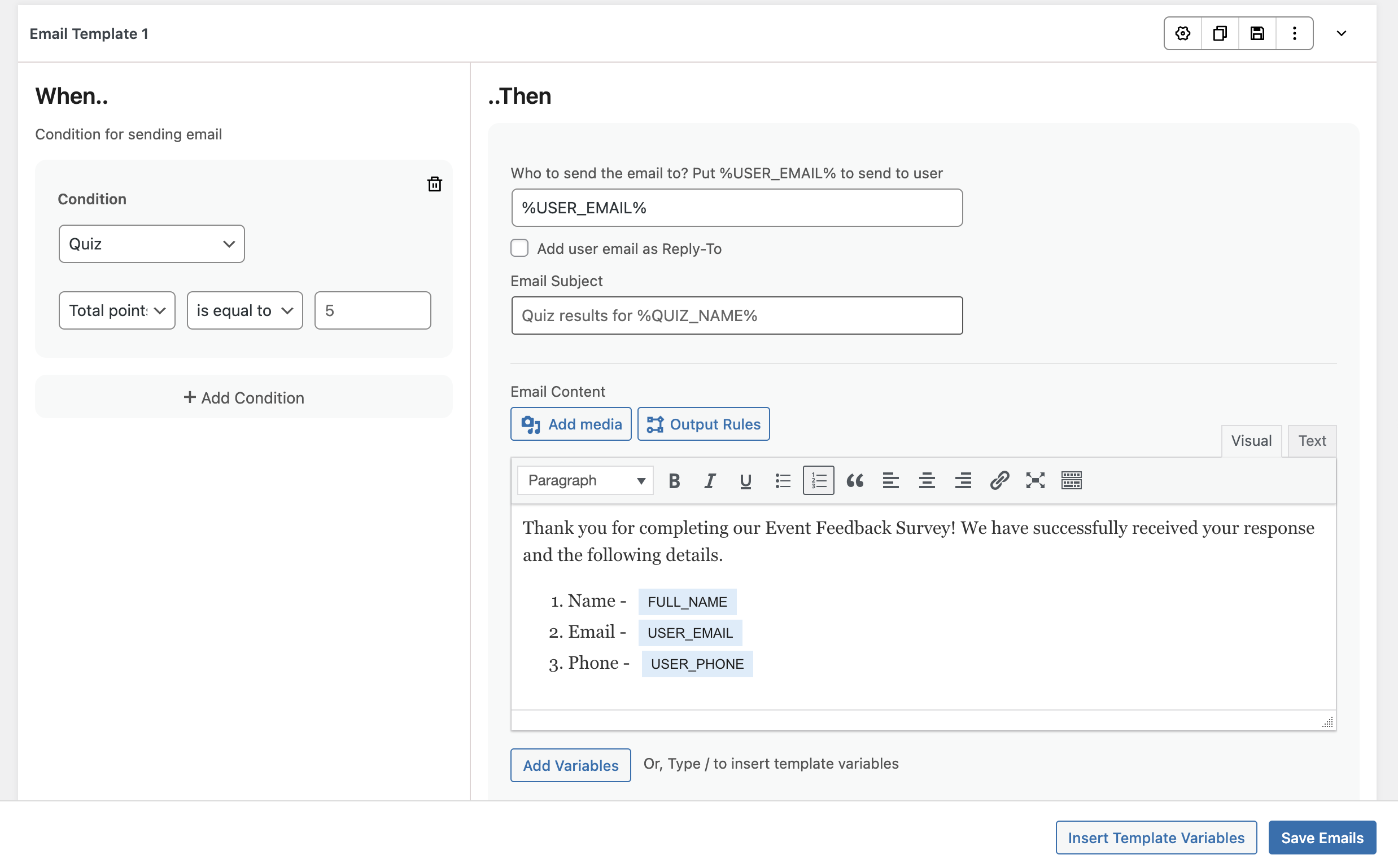
Send an email including the collected contact information, such as user name, email, phone, and business, instead of the survey questions and answers. For instance, if you have an Event Feedback Survey with 5 questions and a contact form, you can email the user to confirm that their details have been collected.
You can also choose to not include any condition and just create the email body, it will be sent to everyone.
Example 3: Send an email with additional quiz details but not the questions and answers.
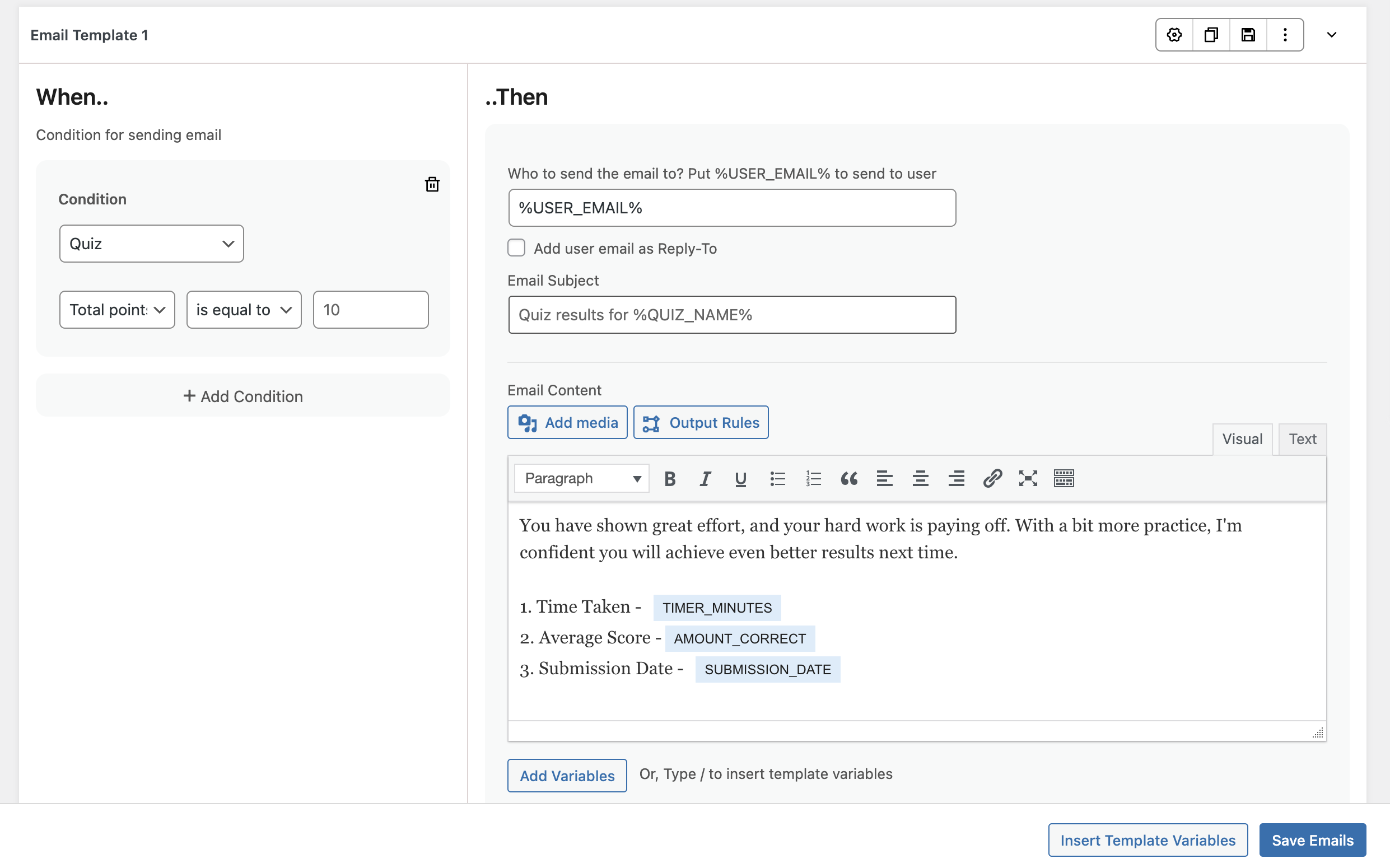
Send an email with quiz details like time taken and performance summary, excluding the questions and answers.
Using Email Template Variables
Template Variables allow you to automate tasks within emails by using predefined variables. To access these variables, click on the “/ Variables” button in the visual text editor or press “/” to bring up the variables dropdown.
By selecting a variable, it’s added to your email, with the %QUESTIONS_ANSWERS_EMAIL% variable being the default. You can customize this by adding more variables to improve the email’s content.
Variables let you include details like user name, quiz name, scores, points, and averages directly in the email body, enhancing the overall email communication.
If your quiz includes math formulas, you can use the %RESULT_LINK% template variable to share results directly instead of embedding content in the email.
Additionally, when creating a new Quiz/Survey, it automatically includes two email formats: one for the user and one for the quiz admin, identified in the “Who to send the email to?” field with %USER_EMAIL% for the user.
If you’ve set up a contact form for participants to enter their email before or after submitting the quiz, these emails will send the questions and answers to both the user and admin.
To stop sending emails related to the quiz
- To the Quiz Taker: Remove the %USER_EMAIL% variable from the email subject field or delete the User Email Template using the red bin icon.
- To the Admin: Remove the admin email from the admin email subject field or delete the Admin Email Template with the red bin icon.
- To Both: Go to QSM > Options > Quiz Submission > Submit Actions and deselect “Send email notifications” to stop all email notifications to both the quiz admin and taker.



