The QSM Questions Tab lets you add questions and multiple question pages to your quiz or survey. When you start a new quiz or survey from the dashboard, it shows a page where you can add questions, answers, and details. QSM lets you have multiple pages in your quiz or survey. If you prefer, you can even put all the questions on one page by creating a single page and adding all the questions there.
Question Tab Overview
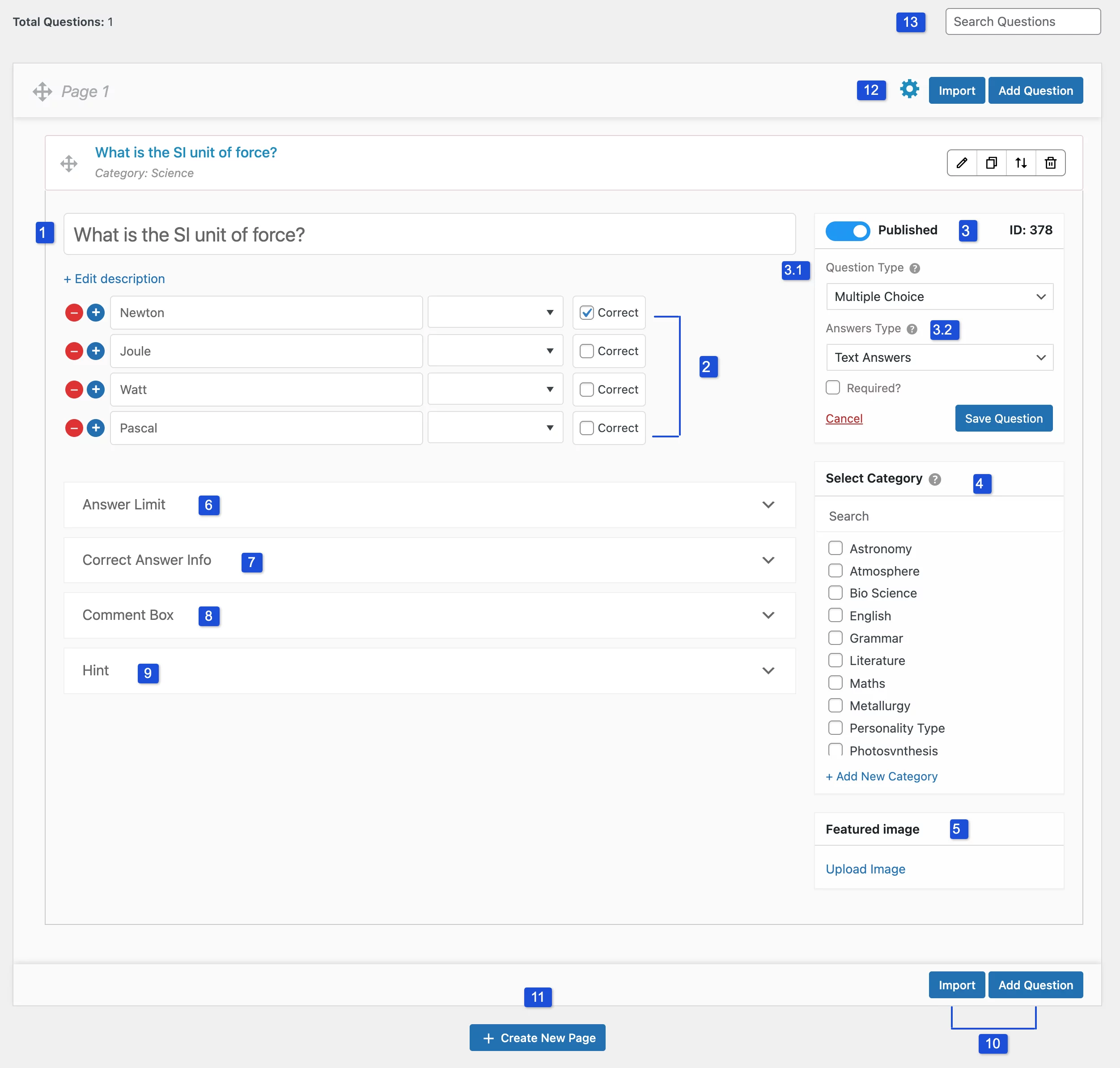
1. Question Field
Start by typing the question’s title in the first blank field, known as the Question Title Field. You can add a detailed description for each question by clicking on the “Edit Description” button. To include HTML, CSS, or JavaScript code in the description without executing it, use code tags. This prevents the code from affecting the website.
The WordPress Visual editor lets you insert media like images, audio, videos, documents, and spreadsheets from your Media Library, offering various formatting options to customize your question. If preferred, you can enter your question in HTML format by selecting the Text tab in the editor.
2. Answer Field
Answers are the choices users can select, and you can assign points to each. The number of answers can vary. The type of answers provided depends on the selected Question Type.
For question types like Multiple Choice, Multiple Response, Drop Down, Horizontal Multiple Response, or Horizontal Multiple Choice, answers will appear as options.
3. Published Field

The Published button in this field determines if a question appears in your quiz:
Disabled: Turning off the Published button sets the question to draft mode. It stays saved but won’t show up for participants in the published quiz—perfect for questions you’re still tweaking.
Enabled: Leaving it enabled keeps the question active. It displays as-is in the published quiz for participants to answer.
3.1. Question Type
The Question Type dropdown menu offers up to 15 options, including Vertical Multiple Choice, File Upload, Date, Horizontal Multiple Choice, Drop Down, Short Answer, Multiple Response, Paragraph, Text/HTML Section, Number, Opt-in, Captcha, Horizontal Multiple Response, Fill in the Blank, and Polar (Slider).
The chosen Question Type determines the unique configuration and advanced options available.
3.2. Answer Type
The Answer Type dropdown offers three options for answer formatting: Text Answers, Rich Answers, and Image Answers.
- Text Answers allow for plain text without any formatting, except for line breaks and spacing, meaning no bold, italics, font size, or color changes.
- Rich Answers enable styled text, allowing formatting such as font size, color, bolding, and italics.
- Image Answers lets you use images from WordPress Media as answers, with the option to add any number of images and set captions for easy identification.
Remember to click the Save Question button to save your changes after making selections.
4. Category
QSM lets you organize questions into categories. For instance, if you have a quiz with General Knowledge questions, you can create a “General Knowledge” category and add those questions to it.
You can assign multiple questions to one category or a single question to several categories. This makes it easier to find and reuse questions in different quizzes as needed.
For more details on how to create multiple categories in QSM, refer to this guide on creating multiple categories.
5. Featured Image
Allows you to add a featured image to a question. This image will appear above the question’s title or according to the chosen theme.
6. Answer Limit
Set a limit on the number of answer choices you want to be randomly displayed to users, while it always includes the correct answer.
For example, if you set the Answer Limit to 4, the quiz will randomly show 4 answer options out of the 6 options you have added, and the correct answer will always be included in that set.
Supported Question Types:
- MCQ
- MCQ Horizontal
- Multi Response
- Multi-Response Horizontal
- Dropdown
7. Correct Answer Info
Correct answer info provides a detailed explanation about the right answer, shared with the user on the quiz’s results page along with the correct answer.
8. Comment Box
It offers three choices: Small Text Field, Large Text Field, and None.
- None: The default option, where no comment box is shown.
- Small Text Field: Provides a small area for users to leave comments, like sharing their quiz experiences.
- Large Text Field: It offers a larger area for more detailed comments, allowing users to share experiences and suggest improvements.
9. Hint
Hints offer clues to users answering questions in the quiz.
10. Import and Add Question
Import: The “Import” button allows you to include previously created questions from the question bank in your current quiz or survey. You can use keywords to find questions in the question bank. The system will pull up results that include the keyword in either the questions or their description.
You can select several questions at once and click the “Add Questions” button in the pop-up window to add them. Alternatively, you can link questions from another quiz by clicking the “Link” button.
Additionally, you can also search for questions by filtering them out through their “Question Type” for importing into your current quiz.
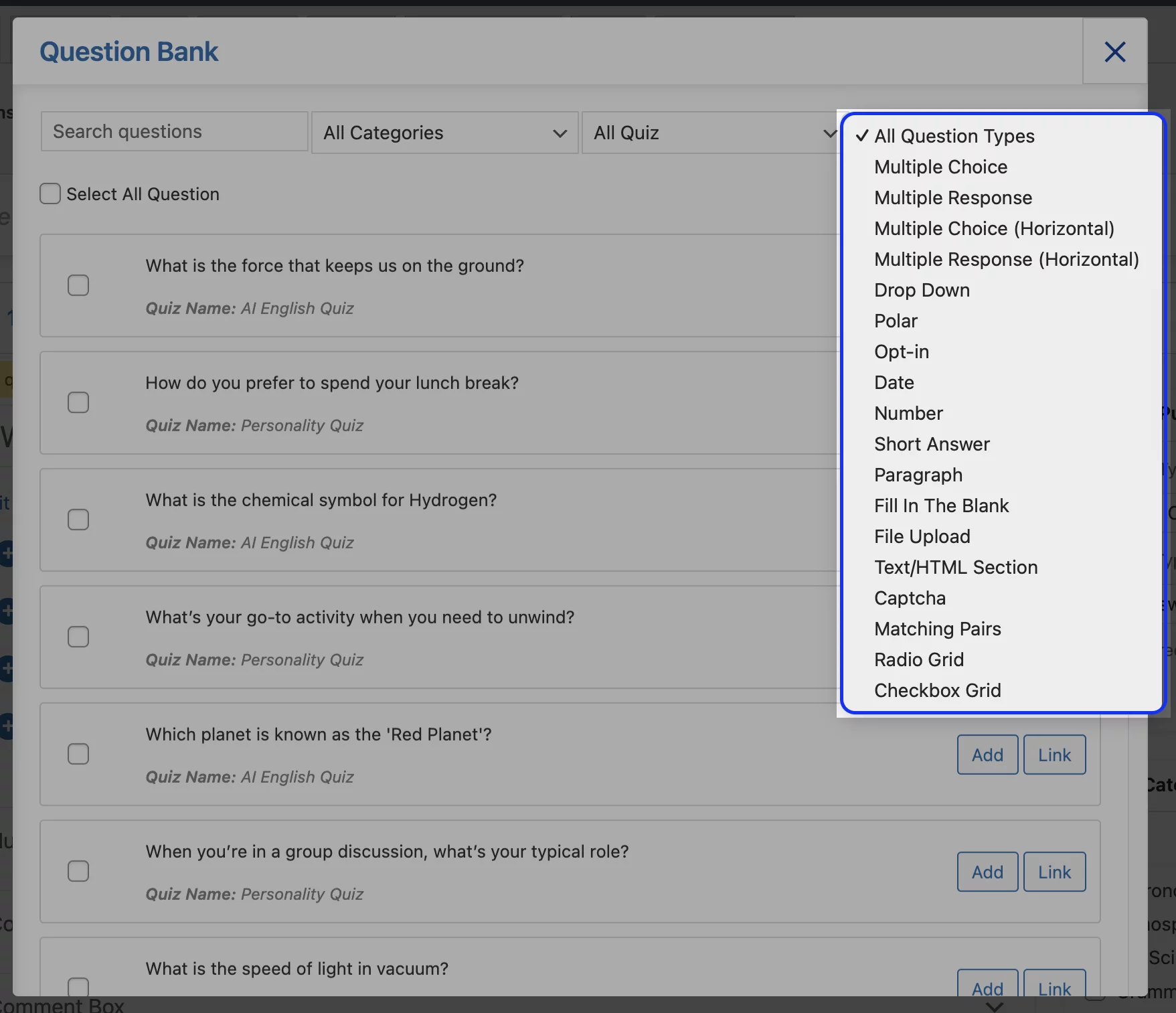
Note: To use this option effectively, you must have existing questions across multiple question types. These questions can be imported from a single quiz or from multiple quizzes.
Add Question: Clicking the “Add Question” button opens a blank template where you can add new questions and answers.
11. Create New Page
Clicking the “Create New Page” button at the bottom of the question tab opens a new page for adding questions and answers. If your quiz or survey has multiple pages, users will see Next & Previous buttons to move between pages.
12. Page Settings
Page Settings lets you change the name of each page and control the visibility of the “Previous” button.
13. Search Questions
Use the Search Question Field to quickly find and edit questions in the Question tab.
Other Advanced Options
Each question type comes with its own Advanced Options, allowing you to customize the quiz or survey more precisely. This section covers all the advanced options available for each question type in the Questions Tab to help you fully utilize the tool for your quiz or survey.
1. File Upload Limit
File Upload Limit sets the maximum file size users can upload, measured in megabytes (MB). Users can upload files of any type as long as they’re smaller than the specified limit.
For instance, if you’re a teacher asking students to submit reports on a field trip to a Dairy Farm in image, document, or video formats, you might set the file size limit to 25 MB.
2. Allow File Type
Allow File Type specifies which file types users can upload. There are six categories:
- Text File: Accepts .txt files, useful for information in plain text without special formatting, commonly used for notes and instructions.
- Image File: Allows images in all extensions, such as .jpg, .png, .gif, etc., for responding with visual content.
- PDF File: For “portable document format” files, ideal for documents that need to be shared and printed without modifications.
- Doc File: Accepts DOC or doc files, primarily for documents created in Microsoft Word, for word-processed files.
- Excel File: Allows Excel files (.XLS and .XLSX), commonly used for financial data and mathematical models.
- Video File: Accepts various video formats like .mp4, .mkv, .avi, etc., for video responses.
3. Hide Autofill
This feature prevents previously entered answers from automatically filling in the answer field for the Fill in the Blank question type. If turned off, users retaking the quiz may see their past answers, which could unfairly hint at the correct answer. It’s advised to keep this feature on to maintain fairness.
4. Limit Text
Sets a maximum character limit for responses in the Fill in the Blank question type. For example, if asking for a full name, you might set the limit to 50 or 100 characters, considering a full name wouldn’t exceed this length.
5. Minimum Characters
You can set a minimum number of characters required when filling the response for the Fill in the Blank question type. For example, if you ask, “Name a planet,” you might require at least 4 characters to ensure answers like “Mars” or “Earth” instead of just “Ve.”
6. Limit Multiple Choice
This sets the maximum number of options a user can select in a Multiple Response question. For instance, if a question asks for 4 correct answers out of 8 options, setting the limit to 4 means a user can only pick 4 options, no more than that.
7. Set Custom Image Size
Lets you specify a custom size for all images in a question by setting their width and height in pixels. The feature is specific to Answer Type – Image Answers



