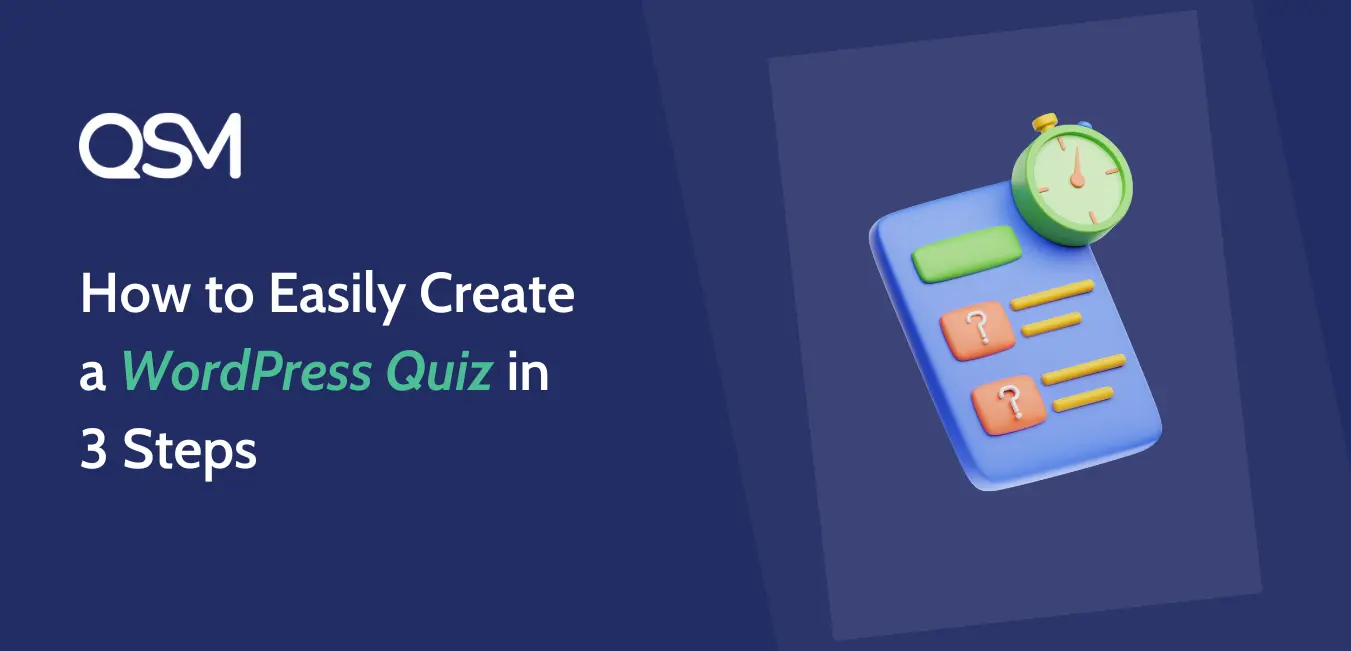Creating interactive content like quizzes can significantly boost user engagement on your WordPress site. The best part? You don’t need any coding skills to get started.
We are going to walk you through simple steps to create a classic WordPress quiz, helping you enhance your website’s interactivity and user experience effortlessly.
In this guide, we are going to specifically talk about creating the quiz using our Quiz and Survey Master plugin, it’s easy, fast, affordable, and no coding required.
Table of Contents
Why Create a Quiz on Your WordPress Site?
1. Boost User Engagement & Website Traffic
Quizzes naturally encourage users to interact with your website. Instead of passively reading, visitors answer questions, click through options, and stay longer on your site. This increase in engagement improves user experience and can also contribute to better search engine visibility by signaling that your site provides value.
2. Generate Leads & Grow Your Email List (Lead Capture)
A well-designed quiz can help you capture leads in a non-intrusive way. Asking for a name and email before showing quiz results is a proven method to grow mailing lists. Because users are motivated to see their results, the opt-in rate is often higher compared to standard forms or pop-ups.
3. Gather Valuable Market Research & User Feedback (Survey)
Every quiz response provides insight into your audience. Their choices reveal preferences, interests, and challenges that can guide your marketing or product development strategies. This makes quizzes a practical tool for businesses that want to align their offerings more closely with customer needs.
4. Educate Your Audience & Test Knowledge (Scored Quiz, Certificates)
Quizzes are an effective method for teaching and evaluating knowledge. They can be used in online courses, training sessions, or coaching programs to test understanding and give instant feedback. Adding certificates for successful completion can further motivate participants and enhance the value of your content.
5. Drive Social Shares & Brand Awareness
Quizzes often generate results that users are excited to share with friends or colleagues. Sharing not only promotes your content but also introduces your brand to new audiences. Over time, this increases brand awareness and broadens your reach without additional advertising costs.
Choosing the Right WordPress Quiz Plugin for Your Needs
Key Factors to Consider When Selecting a Plugin
When choosing a WordPress quiz plugin, it is important to evaluate both ease of use and long-term functionality. A few key factors to keep in mind include:
- Ease of use: The plugin should have a simple interface and setup process that does not require technical expertise.
- Variety of question types: Look for support for multiple-choice, true/false, fill-in-the-blank, and other formats.
- Customization options: The ability to style quizzes, set scoring logic, and design result pages to match your brand.
- Integrations: Compatibility with email marketing tools, CRMs, Google Sheets, and payment gateways.
- Mobile responsiveness: Quizzes should look and function well on all devices, especially mobile.
- Scalability: The plugin should support unlimited quizzes and handle high traffic as your site grows.
- Analytics and reporting: Built-in reporting tools or integrations that allow you to track performance and user behavior.
- Support and documentation: Access to tutorials, user guides, and responsive support teams.
- Pricing and add-ons: Consider whether advanced features are free, part of premium plans, or available as paid add-ons.
These factors ensure that the plugin not only works for your first quiz but continues to support your needs as your site evolves.
Popular WordPress Quiz Plugin Recommendations (Brief Overview)
Here are five widely used WordPress quiz plugins, each offering unique strengths. This overview helps you compare them at a glance and choose one that best suits your needs:
1. Quiz and Survey Master (QSM)
QSM is a powerful, user-friendly tool for creating quizzes and surveys. It supports various question formats (multiple-choice, short answer, file upload, and more), offers full customization for styles and result pages, and integrates with email marketing tools to effectively capture and manage leads. Its responsive design ensures quizzes look great on all devices.
2. HD Quiz
HD Quiz is a lightweight, beginner-friendly plugin that enables unlimited quizzes with visual appeal in mind. It offers timers, social sharing options, and mobile responsiveness. It also supports features like GIF-enhanced questions and CSV uploads for importing question sets.
3. Quiz Maker
With support for trivia, personality, and flip-card quizzes, Quiz Maker provides a visually engaging experience. It’s mobile-responsive, easy to use, and includes social sharing capabilities, a great tool for driving interaction and shareability.
How to Create a WordPress Quiz using QSM
From your WordPress dashboard, go to Plugins → Add New, search for “Quiz and Survey Master”, then Install and Activate. This adds QSM to your left sidebar so you can create and manage quizzes.
Step 1: Create Your Questions and Answers (Creating Quiz Questions)
After creating a new quiz in QSM, the next step is to add your questions and answers. Head over to the Questions tab in the quiz editor. This is where you’ll build the actual content of your quiz.
To begin, click Add Question. A panel will appear where you can set up each question in detail. First, type in your question text (for example: “Which color do you prefer for your living room?”). Then, choose a question type from the available formats, such as multiple choice, checkbox, true/false, short answer, paragraph, fill-in-the-blank, or even file upload.
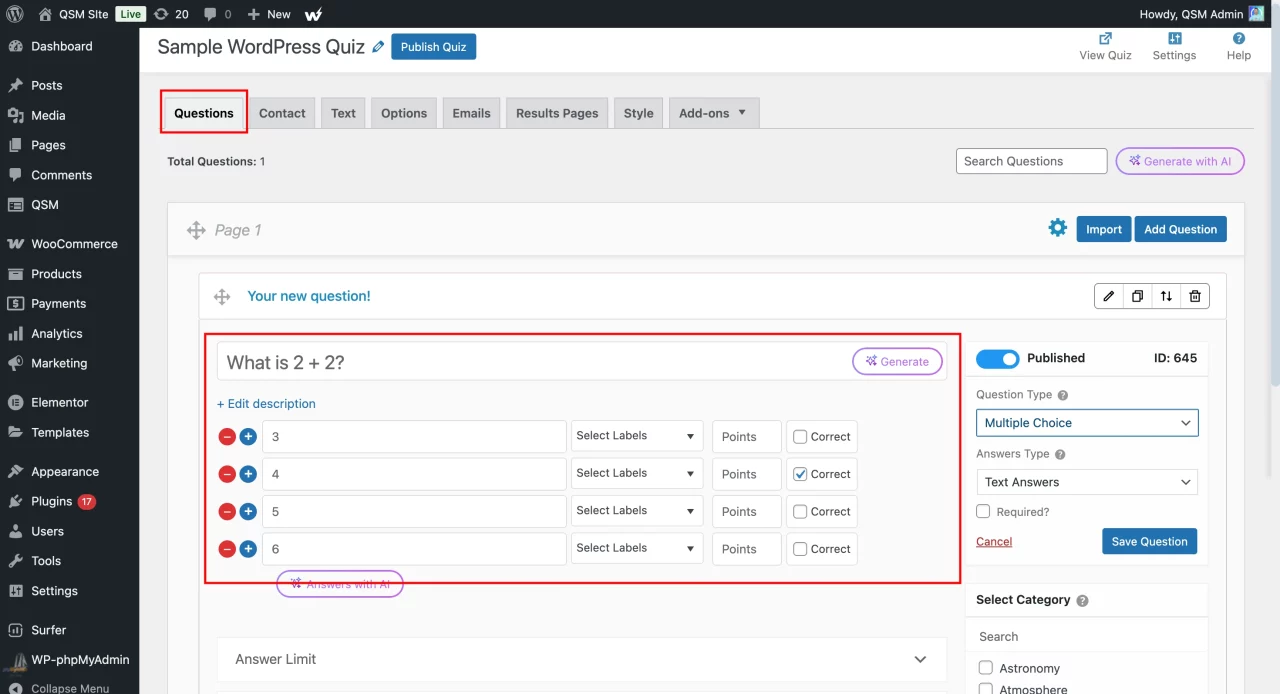
If your question requires answer options, add them one by one. For example, a multiple-choice question about colors might have options like Blue, Green, and Beige. You can easily reorder or remove options as needed. For open-ended formats like short answer or paragraph, you simply leave space for the participant’s response.
For quizzes that involve scoring, QSM allows you to assign points to each question and mark the correct answer. For example, if your question is “What is 2 + 2?” you would set “4” as the correct answer and assign 10 points. This makes it easy to track results and calculate total scores.
As you build, remember to click Save after each question to avoid losing your progress. Step by step, you can add as many questions as your quiz requires, mixing different types to keep the experience engaging.
Step 2: Configure Quiz Settings and Behavior (Quiz Settings)
Once your questions are ready, the next step is to fine-tune how your quiz will behave. Open the Options or Settings tab in the QSM editor. This section controls everything from layout to scoring and user experience.
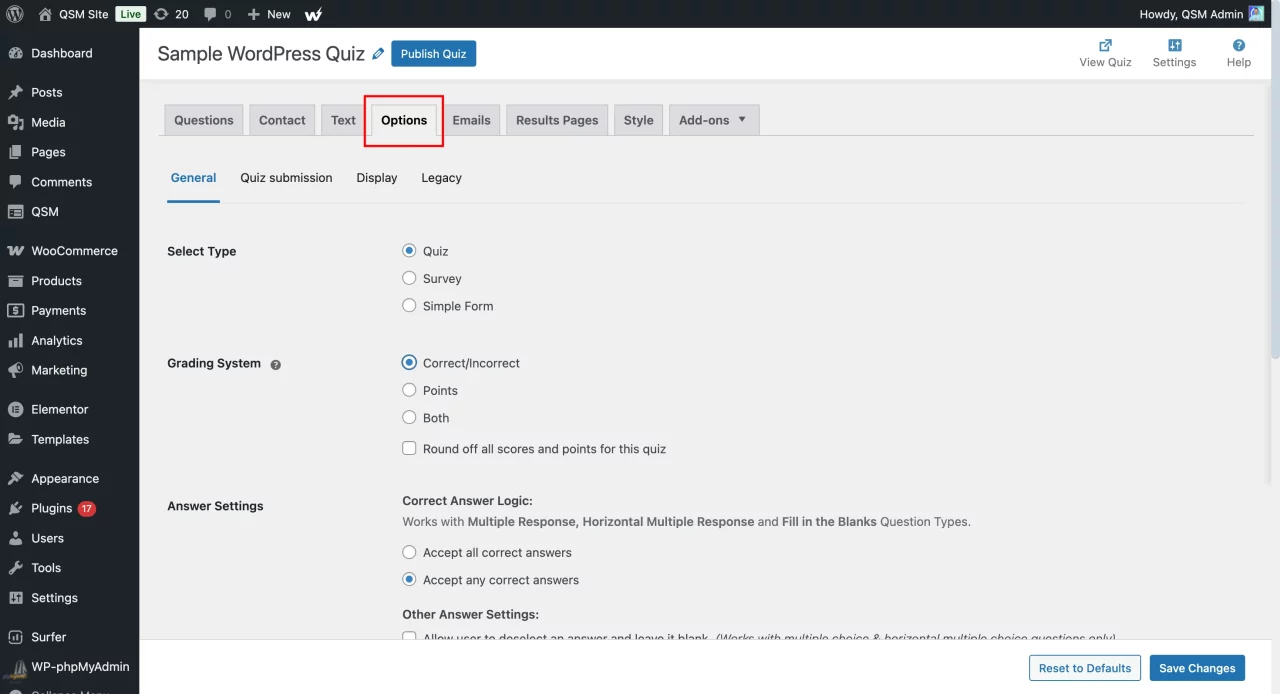
You’ll see multiple settings grouped under tabs. Here are the most important ones to review:
- Question order and pagination – Choose whether questions appear all at once or one at a time. You can also shuffle questions or answers to make every attempt unique.
- Progress bar and navigation – Enable a progress bar so users can track how far they’ve come, or allow “Back” buttons if you want them to review previous answers.
- Scoring and pass marks – Define how scores are calculated, whether partial credit is given, and set a minimum passing percentage if required.
- Time limits – For exams or time-sensitive quizzes, set countdown timers to restrict how long users can spend.
- Contact fields – Add required fields like name and email in the Contact tab. This is crucial if you want to collect leads or send results directly to participants.
- Result pages – QSM allows you to design fully customized result screens. You can use template variables (like score, total points, percentage, or time taken) to personalize feedback for each user.
These settings shape the overall experience of your quiz, so take a moment to test different combinations until you get the flow that matches your goal.
Step 3: Set Up Post-Submission Actions and Integrations
After a participant completes the quiz, QSM lets you decide what happens next. This is where you can turn a simple quiz into a powerful tool for communication and lead generation.
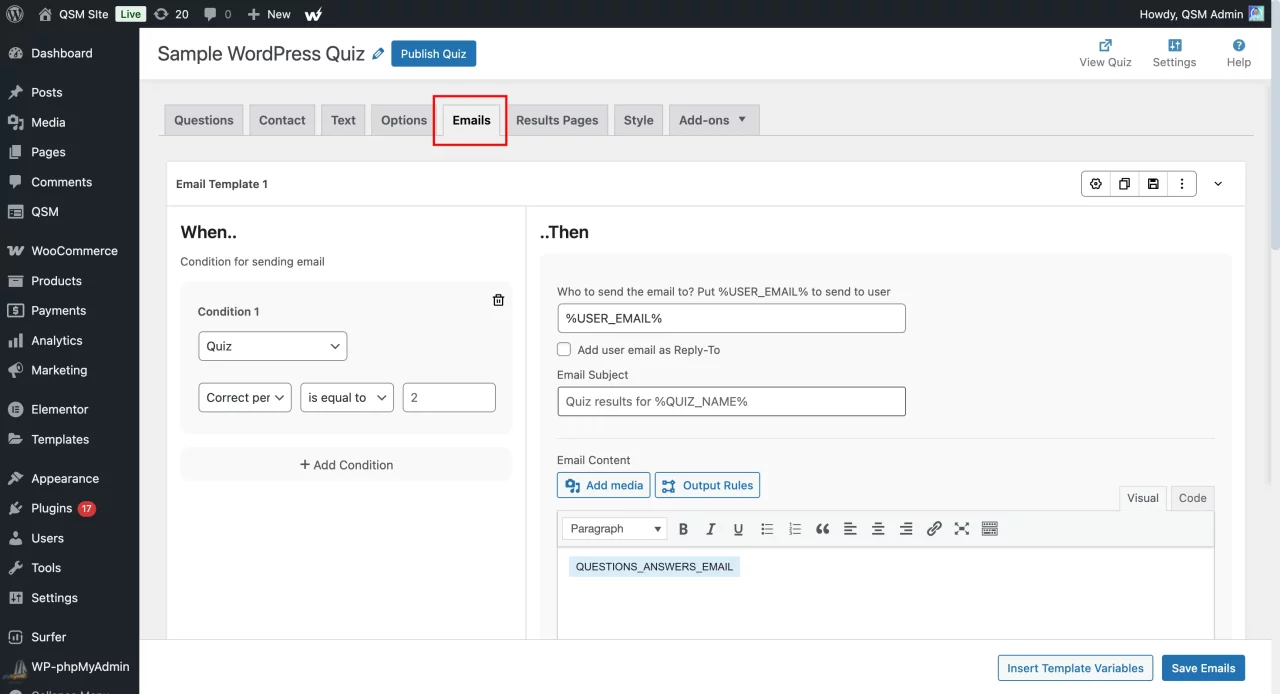
- Email notifications – In the Emails tab, set up automated emails to send results to participants. You can also configure admin notifications so you or your team are alerted whenever someone completes a quiz.
- Lead capture and marketing tools – If your quiz is meant to grow your email list, connect it with tools like Mailchimp and ActiveCampaign. QSM provides add-ons that make these integrations seamless.
- Data management – For more advanced workflows, you can push submissions into Google Sheets for analysis, or trigger actions through webhooks (useful if you connect with automation platforms like Zapier or Integromat).
- Engagement features – Add-ons like Gamify (badges, points, leaderboards) or Certificates (downloadable proof of completion) can make your quiz more rewarding.
- Analytics tracking – Enable integrations with tools like Google Analytics or QSM’s built-in reports to monitor performance and behavior after submissions.
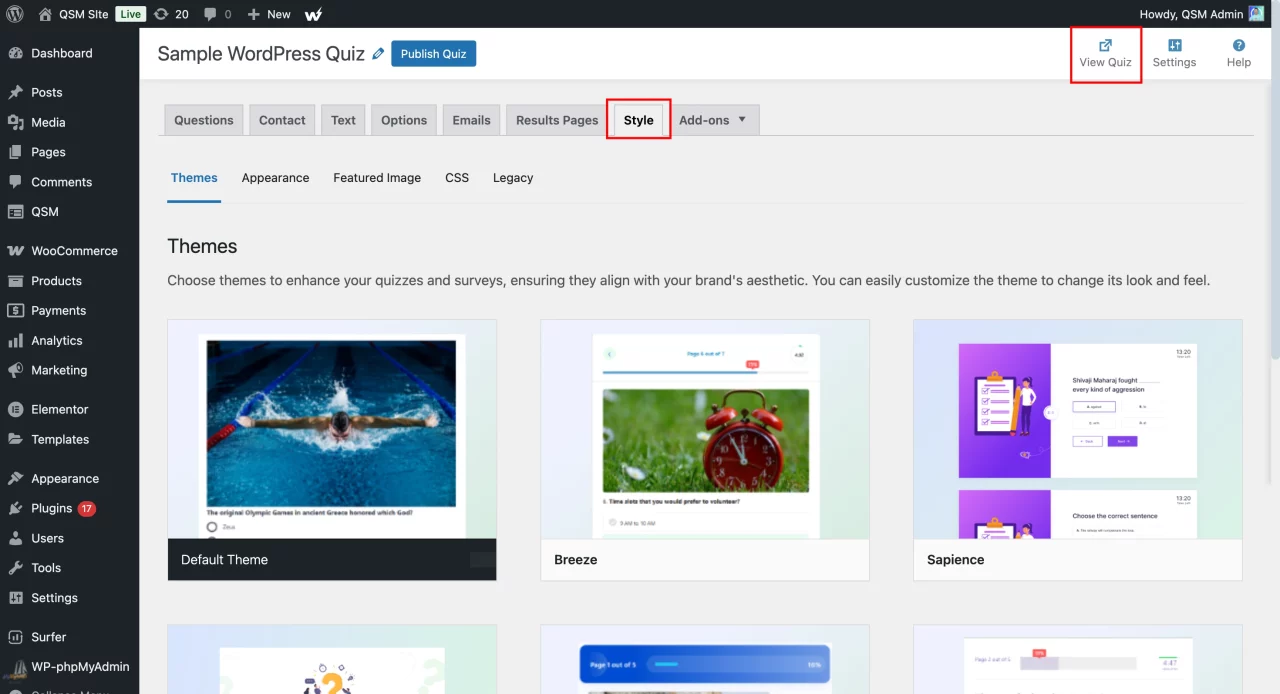
This step ensures your quiz doesn’t just collect answers, it actively contributes to your website goals, whether that’s engagement, lead generation, or education.
Optimizing Your WordPress Quiz for Maximum Impact and Engagement
1. Strategic Quiz Design Best Practices
Design quizzes that are short, clear, and aligned with your goals. Add visuals or multimedia where relevant to make them more appealing. Ensure that the questions lead users smoothly toward insights or outcomes that are valuable to them.
2. Tracking Quiz Performance and Analytics
Monitor quiz performance through built-in analytics or by connecting with tools like Google Analytics. Metrics such as completion rate, average scores, and time spent can help you understand user behavior and improve quiz design.
3. Promoting Your Quiz Effectively (Promote, Share & Embed, URL Paths)
Share your quiz across multiple channels. Send it to your email list, promote it on social media, or highlight it on your homepage. Creating unique URLs for your quizzes makes them easier to share and track.
4. Troubleshooting Common WordPress Quiz Issues
If a quiz does not display properly, check for conflicts with your theme or other plugins. Common fixes include clearing the cache, updating the plugin, or reviewing the shortcode placement. Most quiz plugins provide documentation and community support to help solve issues quickly.
Unleash the Power of Interactive Quizzes on Your WordPress Site
Interactive quizzes are one of the simplest ways to make your website more engaging and valuable. They encourage visitors to participate, capture leads, provide insights, and even help educate your audience. Choosing the right plugin makes all the difference, and that is where Quiz and Survey Master (QSM) stands out.
With QSM, you get a complete quiz-building solution that is flexible, feature-rich, and easy to use. It is trusted by thousands of WordPress site owners worldwide.
Key Benefits of Using QSM
- Create unlimited quizzes, surveys, and forms without coding
- Access multiple question types, scoring systems, and result pages
- Integrate with email marketing tools, Google Sheets, and payment gateways
- Customize the look and feel with themes and templates
- Extend functionality with add-ons such as AI integration, Gamify, and advanced analytics
- Rely on active support and detailed documentation to guide you at every step
Final Thoughts
Quizzes are no longer just an extra feature for websites. They are a proven method to boost engagement, generate leads, and deliver personalized experiences. QSM makes it simple to unlock these benefits with a plugin designed to grow alongside your goals. Whether you are a blogger, educator, business owner, or marketer, QSM provides everything you need to create quizzes that make an impact.
Start building your first quiz today with Quiz and Survey Master and turn your WordPress site into an interactive hub your audience will enjoy.