The Text tab in QSM enables the customization of text content for various scenarios within a quiz or survey. Use this feature to define messages such as welcome text, attempt limit notices, or other situational prompts. It supports custom messages and allows variables for dynamic text adjustments
The Text tab is split into three sections: General, QSM Variables, and Labels.
General
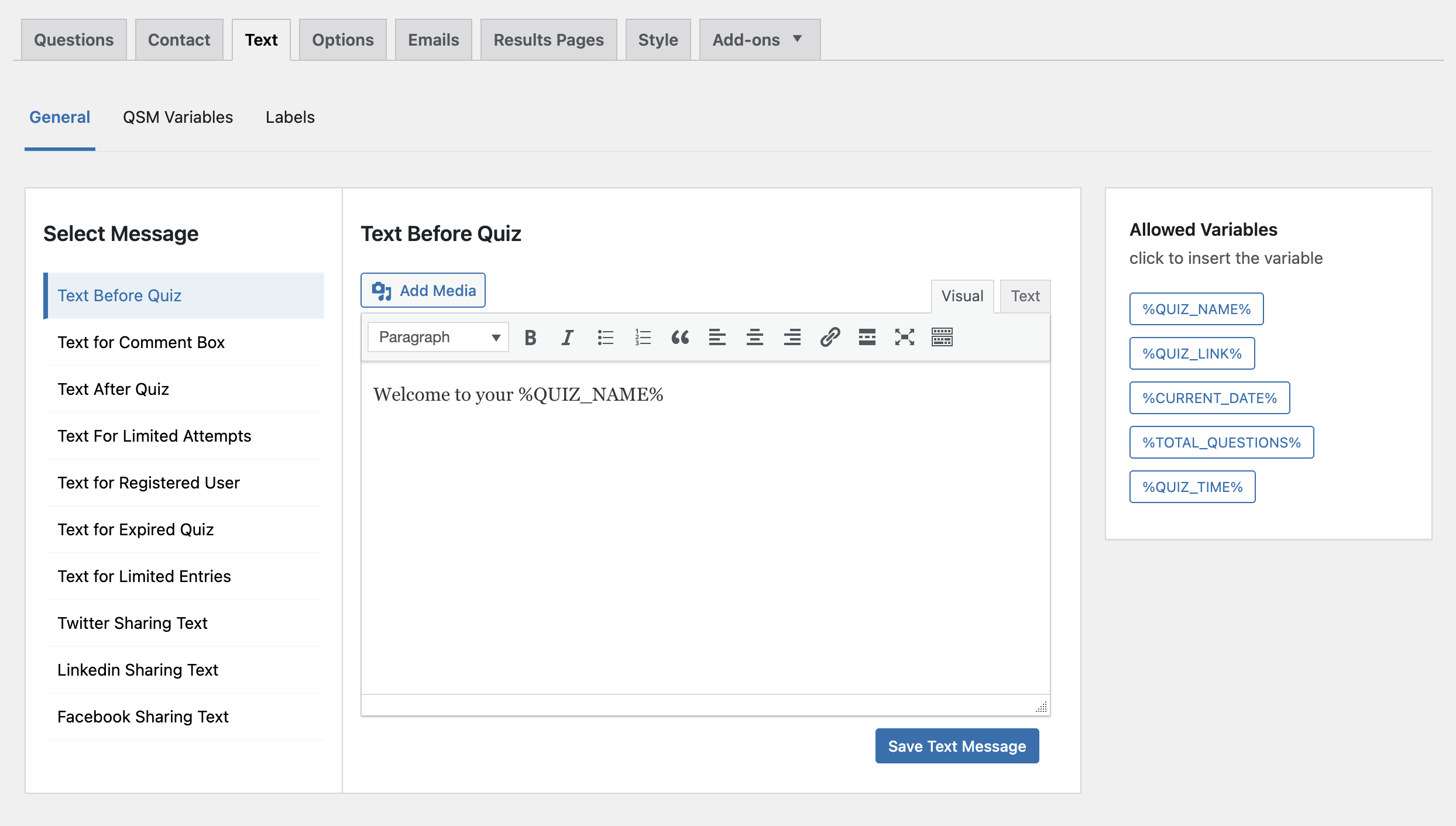
The Select Message section provides predefined situations for showing custom text to users.
Text Before Quiz: You can display a message, image, or video before the quiz starts, like guidelines or a welcome greeting. Or else, you can include variables like %QUIZ_NAME% and %CURRENT_DATE% from the Allowed Variables option.
Text for Comment Box: If the comment field is enabled, you can display a message before the comment box like “please fill in the comment box below.”
Text After Quiz: After the quiz, display a message like a thank you note or a redirect link.
Text for Limited Attempts: If a user exceeds the quiz attempt limit, show them a message like, “You have utilized all of your attempts to pass this quiz.” You can set attempt limits in the Options Tab.
Text for Registered Users: Display a message for quizzes letting them know that this quiz is available only for logged-in users. You can include a contact form for users to log in.
Text for Expired Quiz: Show a message if the quiz is accessed outside its start and end date. You can set the quiz dates in the Options Tab.
Text for Limited Entries: If the quiz reaches its entry limit, display a message stating, “Unfortunately, this quiz has a limited amount of entries it can receive and has already reached that limit.” You can set entry limits in the Options Tab.
Twitter Sharing Text: Allows users to share their quiz results on Twitter using various variables like %CORRECT_SCORE% and %QUIZ_NAME%.
LinkedIn Sharing Text: You can display your quiz result on LinkedIn using a custom text along with the variables. For example, I just scored %CORRECT_SCORE%% on %QUIZ_NAME%!
Facebook Sharing Text: Allow users to share their quiz results on Facebook with a custom message and variable, similar to those for Twitter & LinkedIn.
Allowed Variables
When editing a message from the Select Message Dropdown, you’ll see a list of permitted template variables to customize the messages.
QSM Variables
QSM Variables offer pre-set variables for customizing the Results and Email Pages. You get two variables to customize;
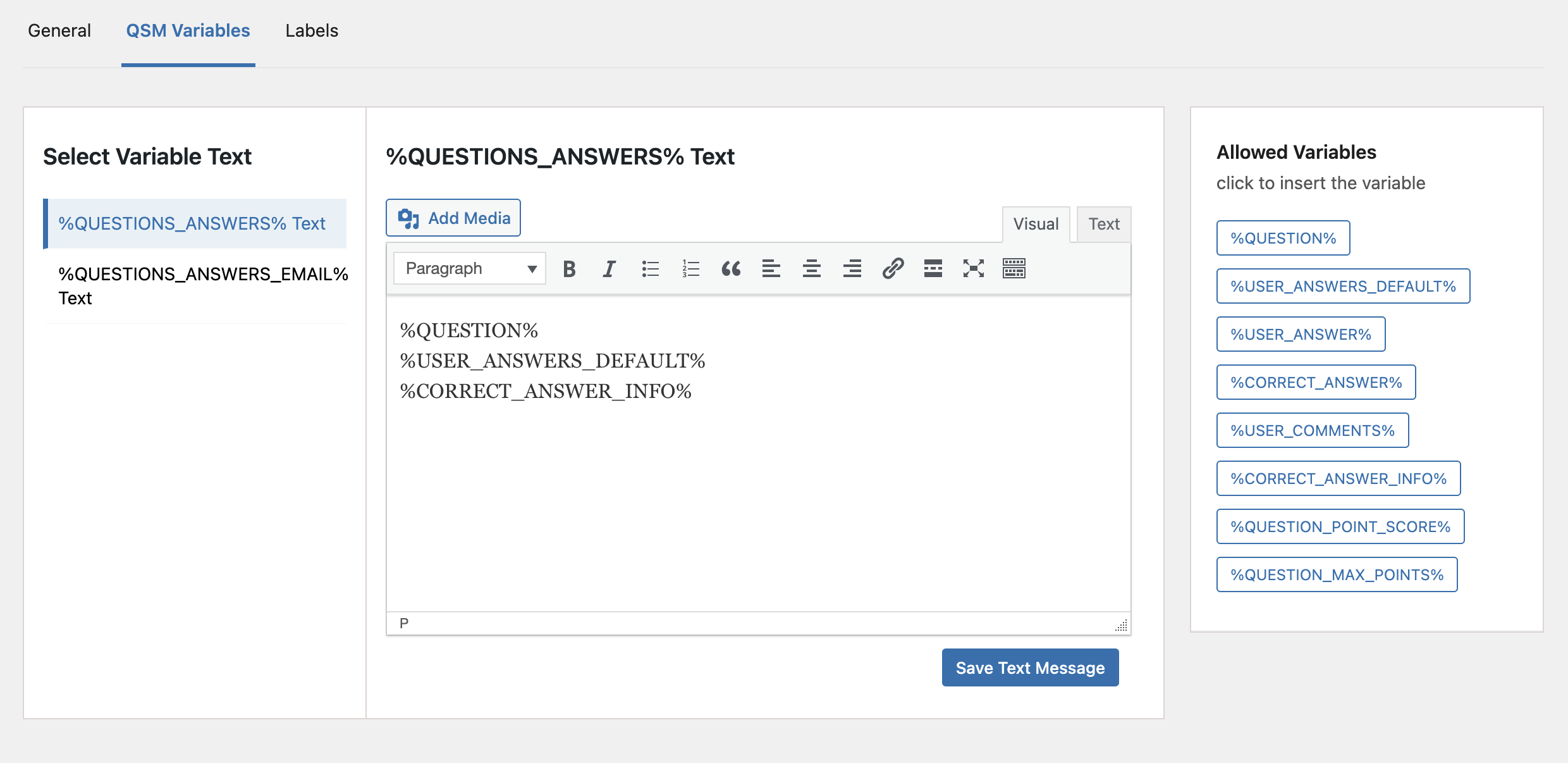
1. %QUESTIONS_ANSWERS% Text
This variable option lets you show a custom message on the Results or Emails Page. Following are the variables you can display:
- The question – (%QUESTION%)
- The user’s answer – (%USER_ANSWER%)
- The correct answer set by the quiz admin – (%CORRECT_ANSWER%)
- Comments by users – (%USER_COMMENTS%)
Additionally, you can display:
- Points scored on the question – (%QUESTION_POINT_SCORE%)
- Maximum points for the question – (%QUESTION_MAX_POINTS%)
- Displays the correct answer information, if you have added any in the questions – (%CORRECT_ANSWER_INFO%)
The template variable (%USER_ANSWERS_DEFAULT%) visually enhances quiz results. Correct answers are marked with a green circle icon and text, incorrect answers with a red cross icon and text, and other answers in grey.
Note: For question types like number, fill in the blank, small answer, and paragraph, only two answers are displayed. If the answer is correct, it’s shown with a green circle icon and green text. If the answer is incorrect, the user’s wrong answer appears with a red circle icon and red text, alongside the correct answer, marked with a green circle icon and green text.
The default message format is:
%QUESTION%
%USER_ANSWERS_DEFAULT%%CORRECT_ANSWER_INFO%
2. %QUESTIONS_ANSWERS_EMAIL% Text
This option lets you send a custom message via email, incorporating variables to detail the quiz interaction:
- %Question%: This shows the question answered by the user.
- %USER_ANSWER%: Displays the user’s response.
- %CORRECT_ANSWER%: Reveals the correct answer.
- %USER_COMMENTS%: Shows any comments the user made.
- %CORRECT_ANSWER_INFO%: Explains why the answer is correct.
- %QUESTION_POINT_SCORE% – Display points scored in a question
- %QUESTION_MAX_POINTS% – Display maximum points for the question
The default format for displaying the message is:
%QUESTION%
Answer Provided: %USER_ANSWER%
Correct Answer: %CORRECT_ANSWER%
Comments Entered: %USER_COMMENTS%
Labels
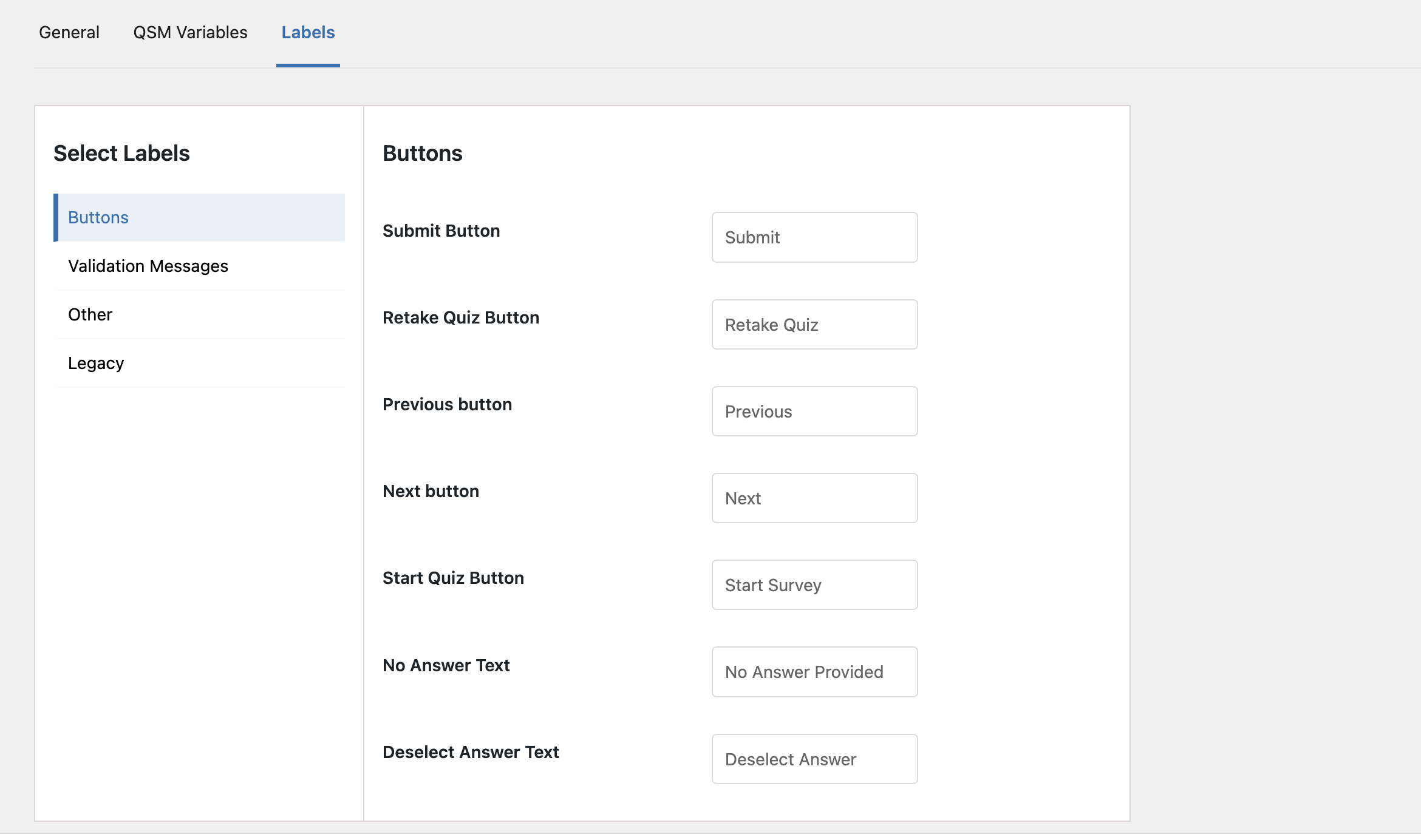
The Labels Options allow you to modify the default text on Quiz Navigation Buttons, Validation Messages, and other settings.
You can customize the following default settings:
Button Labels
- Submit Button: Submits the quiz or survey
- Retake Button: Retakes the quiz or survey
- Previous Button: Goes to the previous quiz or survey page
- Next Button: Goes to the next quiz or survey page
- Start Quiz Button: Begins the quiz or survey from the start page
- No Answer Text: Displays when no answer is provided
- Deselect Answer Text: Allows changing the text for deselecting an answer
Validation Messages
Change default messages for validation errors like all required fields, invalid email, number, URL, incorrect lengths, and captcha.
Other Texts
- Customize texts for comments field, hint, correct/incorrect answer messages, the quiz submission/processing message, and answer choice limit message.
Legacy
Contains old labels that will be removed in future versions of QSM



