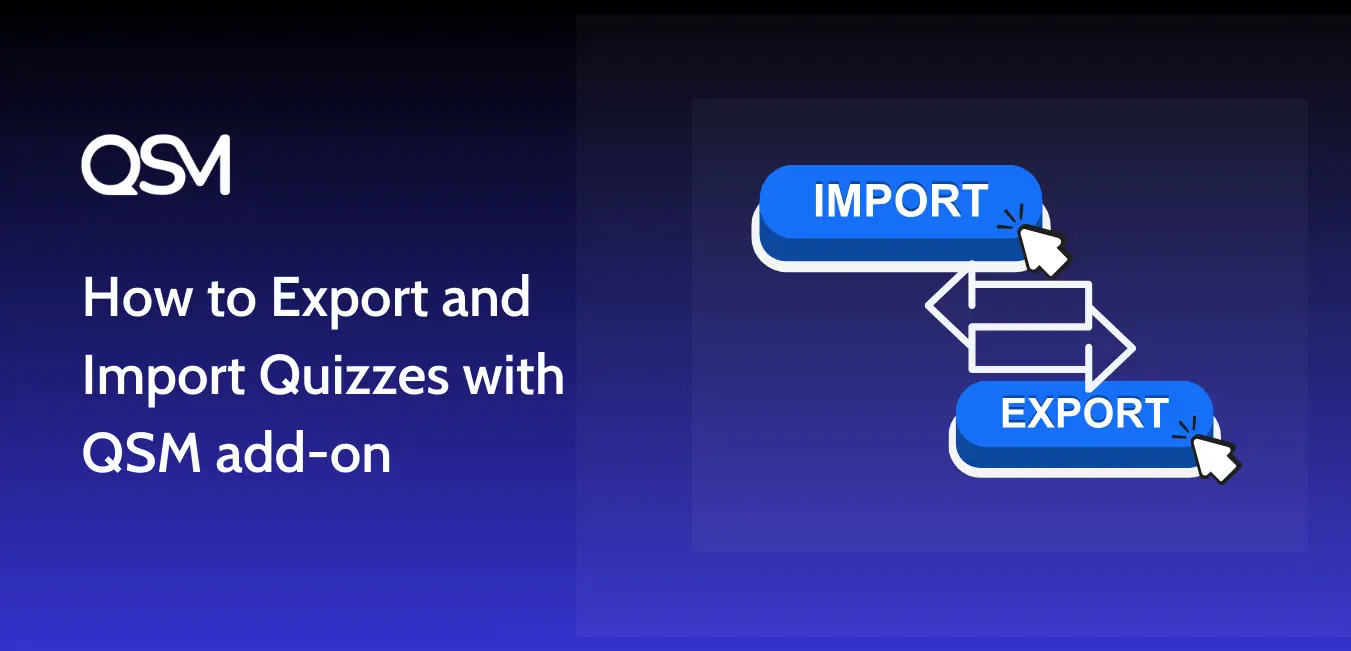Are you looking for a way to export and import your quizzes/surveys in WordPress?
Exporting and importing quizzes can save you time and effort, especially when managing multiple quizzes across different platforms or for backup purposes.
In this guide, we’ll walk you through how to use the export and import add-on in Quiz and Survey Master (QSM), one of the leading WordPress plugins for creating quizzes and surveys.
Table of Contents
Why Export or Import Quiz Data?
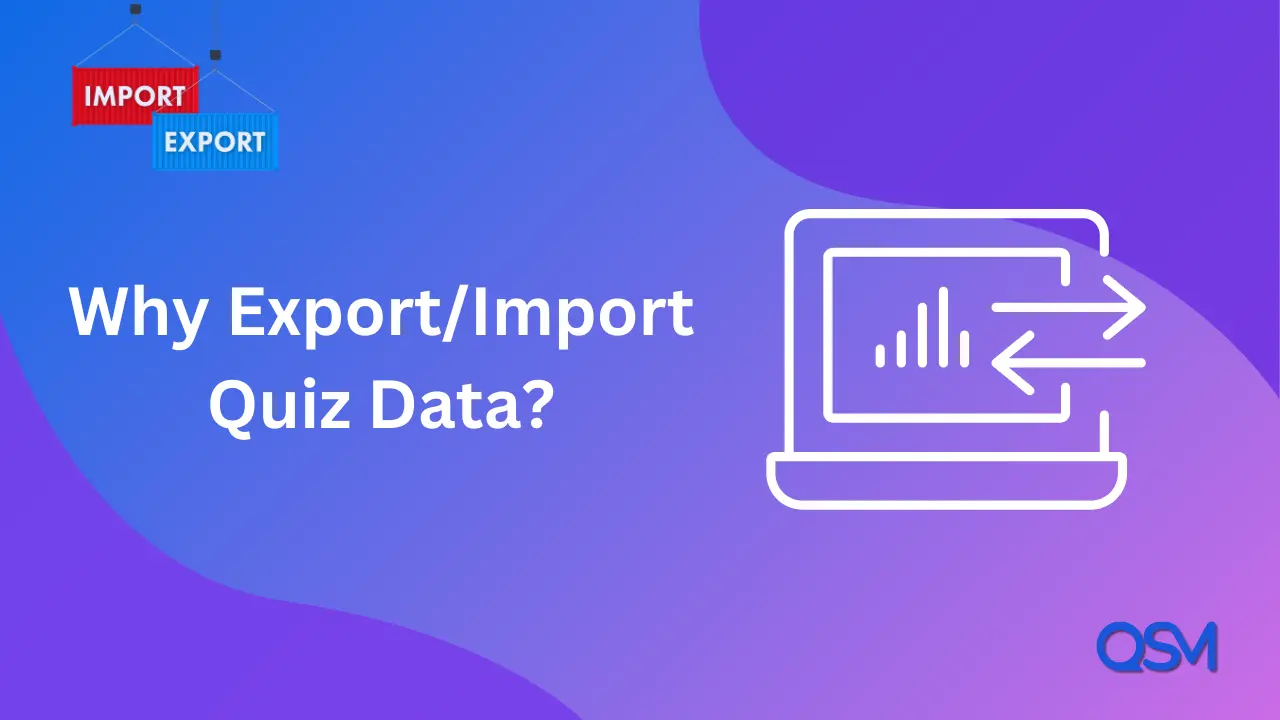
Exporting or importing quiz data is a critical functionality for anyone managing online quizzes, whether for educational, marketing, or entertainment purposes.
Here are several key reasons why you might need to export or import quiz data:
1. Data Backup and Recovery
Regularly exporting quizzes ensures you have a backup, protecting against accidental deletions or system failures. Or in case of data corruption or loss, you can quickly restore quizzes from exported files.
2. Site Migration
When transferring a website to a new hosting provider or switching to a different CMS or learning management system, exporting and importing quizzes/surveys can ensure all quiz data is moved smoothly and helps maintain continuity.
3. Data Analysis and Reporting
You can export quiz results for more detailed analysis using external tools like Excel or specialized data analysis software.
It helps to create customized reports by importing quiz data into reporting tools or systems.
4. Content Reuse
With the help of exporting and importing quizzes, you can reuse them in different contexts or courses. It saves time in the content creation process.
Plus, maintain consistency in quizzes across different courses or sites by using a standardized set of quizzes that can be imported as needed.
What is the QSM’s Export and Import Addon?

Quiz and Survey Master is a WordPress plugin for creating quizzes, surveys, and forms. It is one of the leading quiz and survey builders on the platform that has free core features + advanced add-ons and themes.
From the advanced add-ons, one of the premium features is the Export and Import Addon, which aids in saving your time and energy by transferring your quizzes/surveys from one platform to another or vice-versa, by importing from other platforms to your QSM site.
Top Features
- Export/Import Single or Multiple Quizzes and Surveys along with their responses
- Export in JSON or CSV Format
- Export/Import of Quiz/Survey Settings
You can export the quizzes created on one website and import the data from another website rather than giving unnecessary time to developing a similar quiz from the beginning.
With the help of this addon, you may export your quiz or survey data to a CSV file for later importation onto a different website that already uses the QSM plugin.
How to use Export and Import Addon?
Let us have a detailed look into how you can export and import the quizzes using the add-on by QSM:
Before getting into the process of setting the export and import add-on and using it for your quiz/survey, you have to install the QSM plugin in the WordPress dashboard.
You can install the plugin from the “Plugins” section in the dashboard and then activate it. Once that’s done, you’ll see the QSM tab on the side panel of the WordPress dashboard.
Related – How to install QSM?
Aside from that, you can also download the plugin from WordPress.org and upload the zip file to your dashboard
Step 1: Installing the Export and Import Add-on
Before installing the add-on into your QSM, you will have to purchase the Export and Import add-on from the website.
Go to the Export and Import add-on product page and choose from the three plans available, add to the cart, add details, and purchase the add-on.
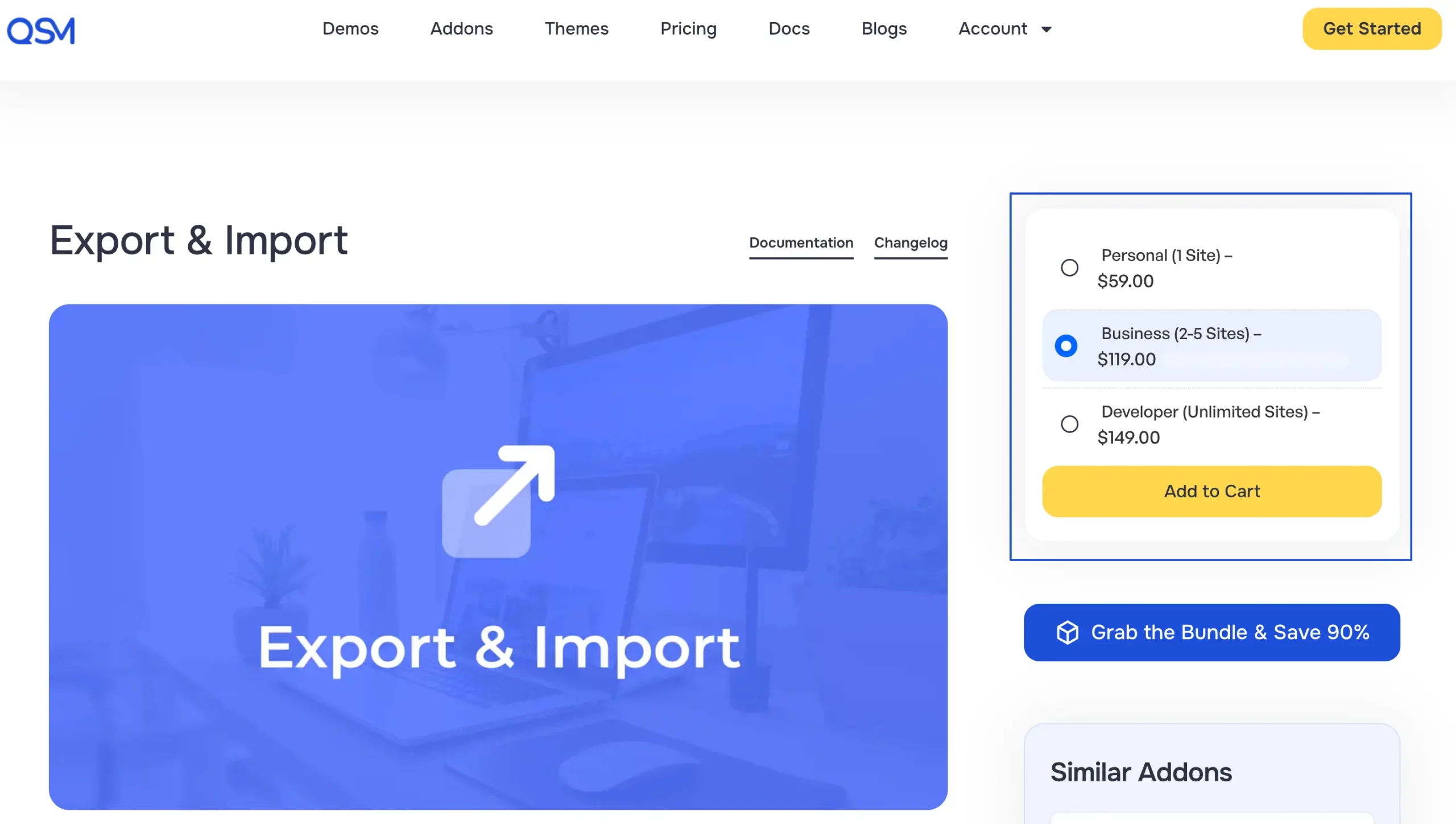
Note: You can also save up to 90% by purchasing the add-on bundle. This bundle includes a variety of QSM add-ons, providing you with numerous tools for different purposes. With a single purchase, you gain access to multiple add-ons, improving your QSM experience and expanding its functionality.
Once the add-on is purchased you will have access to download the add-on zip file.
Now to install the plugin, similar to how you installed the QSM, go to the Plugins section > Add New Plugin > Upload the zip file that you downloaded.
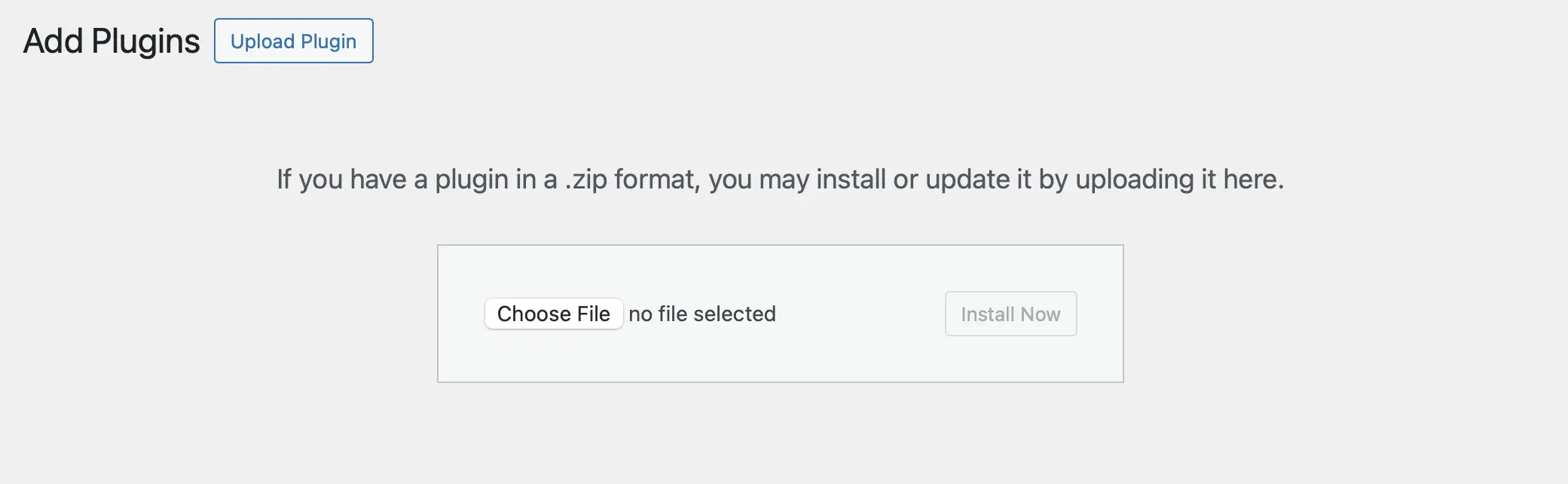
Once the plugin is installed, activate it and add the license key that you can take from your QSM account on the website [you’ll directly be shown the option to add the license key].
Or you can navigate to “Addons” Settings from the QSM option and click on the “Settings” button of Export and Import add-on, from there you can enter the license key.
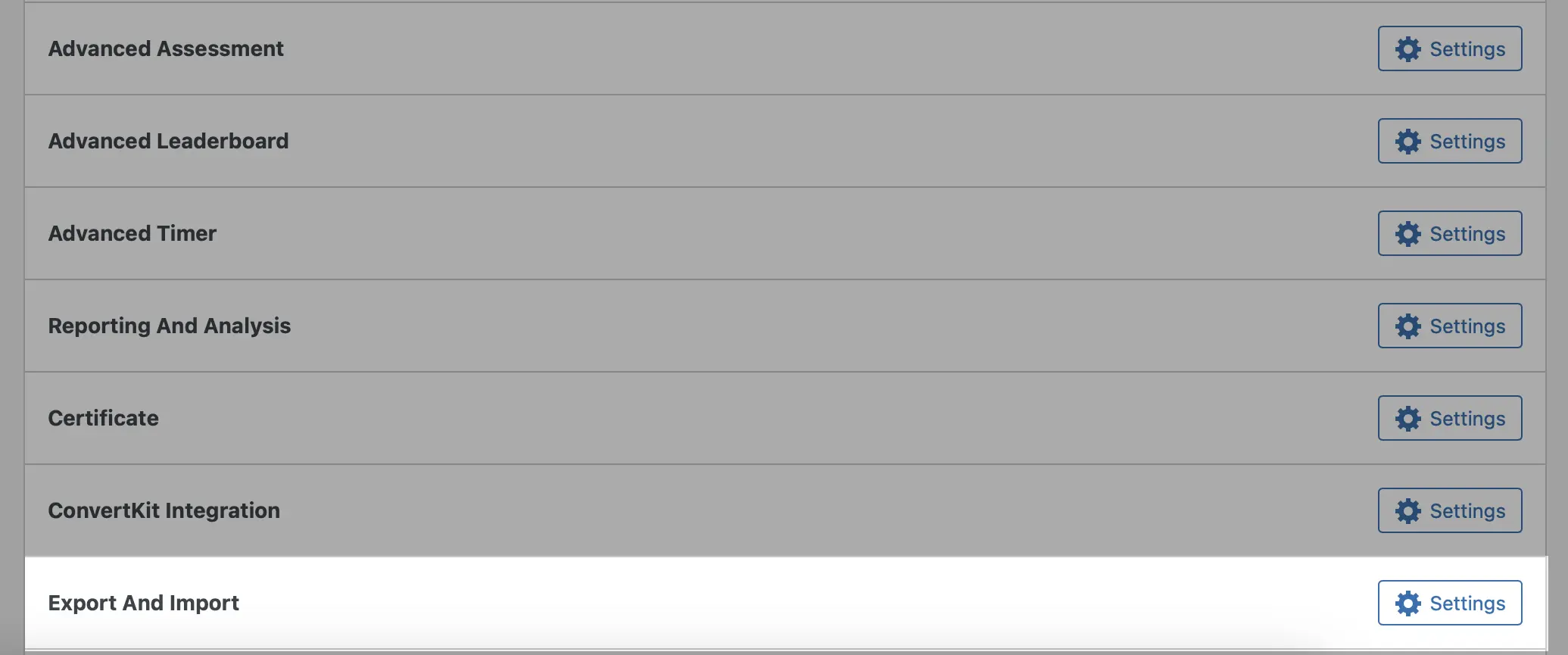
After you’ve validated the license key, the export and import add-on is ready to be used.
The next steps will include exporting and importing a quiz. So to export the quiz, you’ll first have to create the quiz – you can do so either through QSM Block Editor or do it the default way by navigating to the “Quizzes/Surveys” tab and creating a new quiz.
To know in detail how to create a quiz in QSM, you can check out our article – How to create a WordPress Quiz?
Step 2: Configuring the Addon Settings
After the installation process is completed, you can start configuring the add-on settings. There are two ways to access the Export and Import settings.
- Go to the Addon Settings > locate Export and Import Add-on > Click on Settings and then the Manage Export and Import Addon page will be displayed.
- Another way is to go to the Quizzes/Surveys tab from the QSM option, click on the “Import & Export” button at the top and it will take you to the settings page of the add-on.
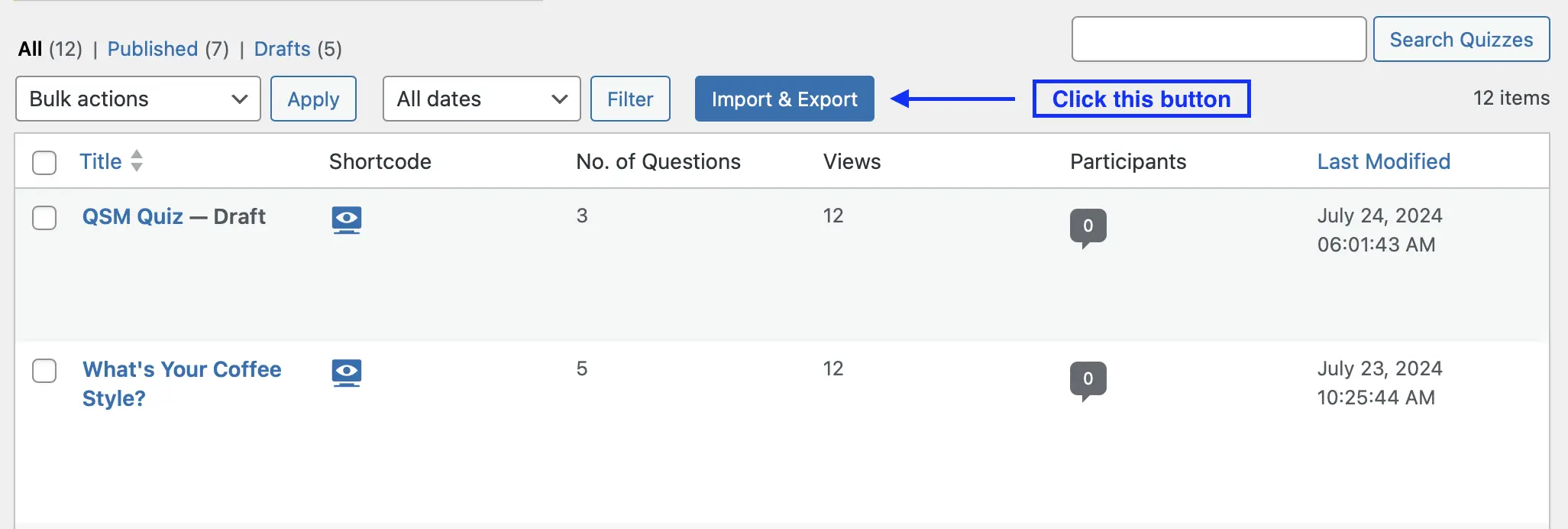
In the settings page you’ll see three options to export and import, let’s see how you can export and import the quizzes.
Step 3: Exporting Quizzes
The plugin allows you to export quizzes including their questions, settings, and responses. To export a whole quiz, you have to configure the “Export Quizzes and Surveys” option.
Select from the dropdown available the quiz you have created to export. If you have created multiple quizzes in QSM and want to export all of them, then just click on ‘Select all.’
Or else, if you want to select only certain quizzes, then you can select the quiz you want to export by clicking on the checkbox.
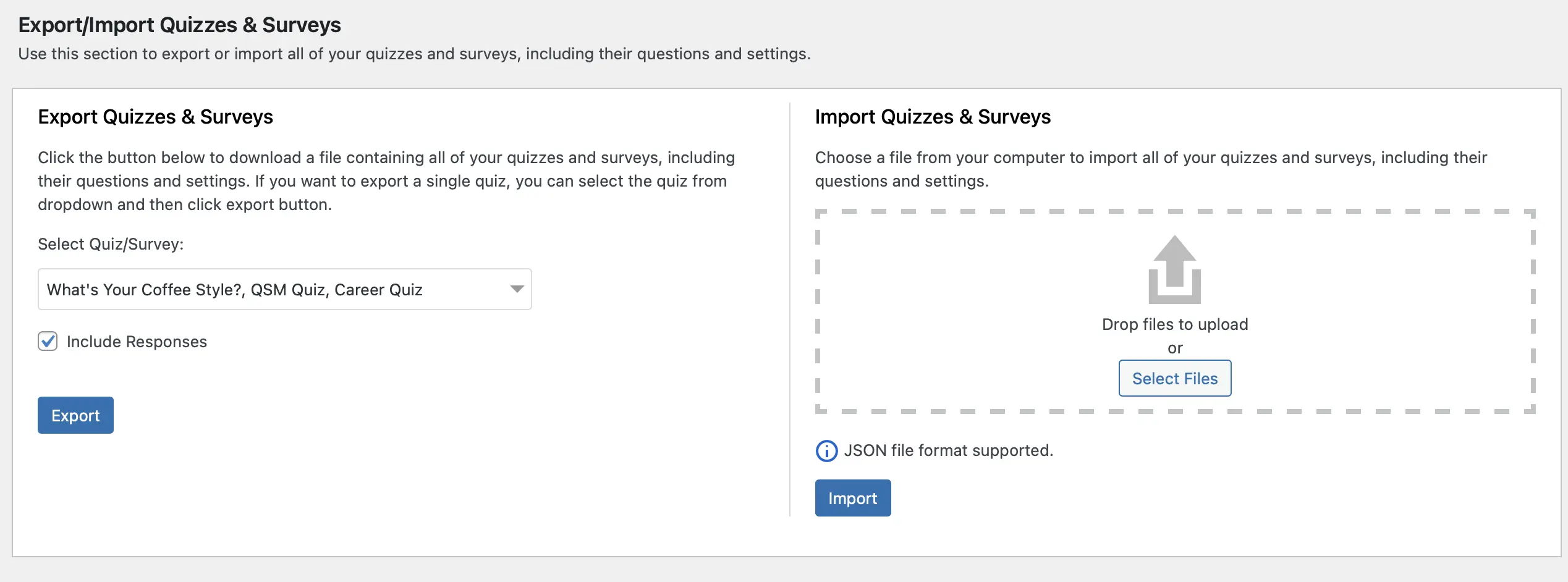
After that, click the ‘Export’ button to send the quizzes from your WordPress to your device which you can access on other platforms.
Step 4: Importing Quizzes
Now if you want to import a quiz from your device into your WordPress website, all you need to do is drag-and-drop the file from your device to the import option.
Or else, you can click on the “Select Files,” choose the file from the computer and upload, then click Import. You can easily import data in bulk without any failures in uploading the files.
Note that only JSON file format is supported if you are importing from your device.
Once you’ve imported the file you will receive a message of successfully importing the quiz. And this is how you can import and export quizzes using the QSM plugin!
Additional Settings of Export & Import
Aside from exporting and importing overall quizzes, the add-on also has other two options that allow you to export only questions and quiz settings.
1. Export Responses
Export and Import add-on allows you to export responses along with overall quizzes. To export quiz responses along with quizzes then click the checkbox of “Include Responses.”
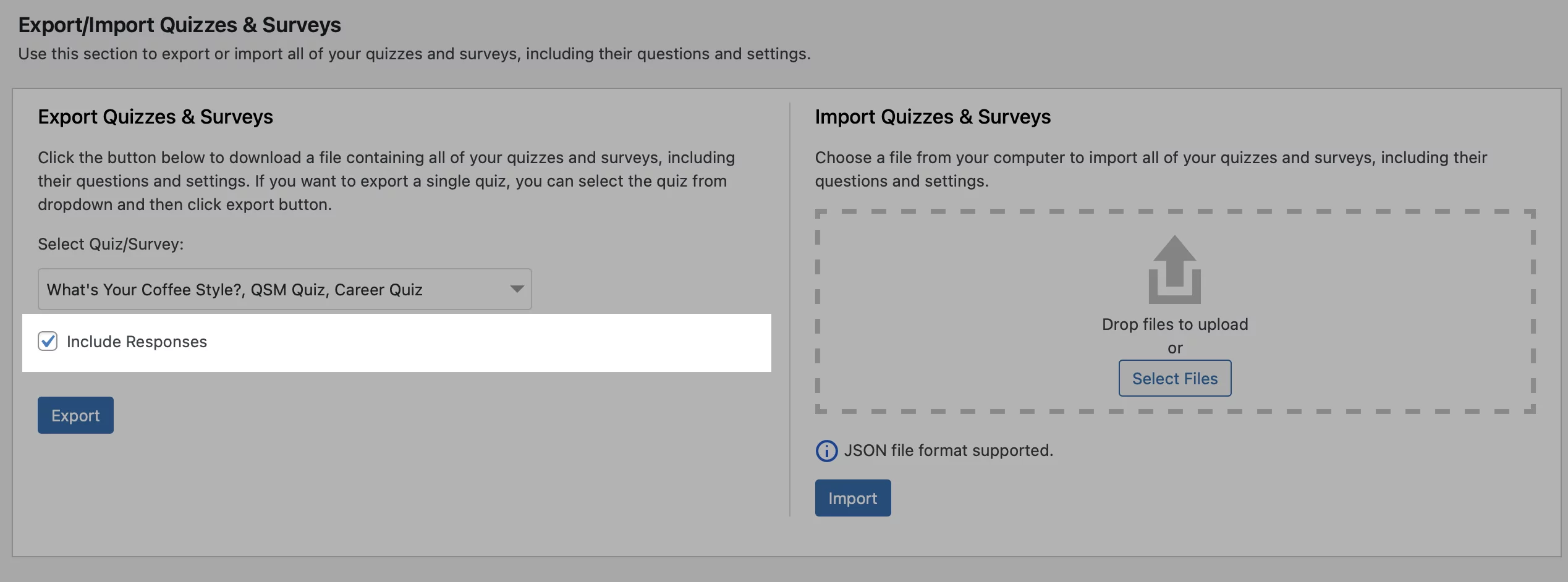
Exporting responses along with overall quizzes will simplify data analysis and reporting by keeping all related information together.
2. Export and Import Quiz Questions
To export the quiz questions, click on the dropdown and select the quiz to which you want to export the questions.
Then choose the file type – whether you want to export the file in JSON or CSV format.
After you’ve selected the desired options, click on Export and the file will be exported to your device.
While importing the questions, select the quiz from the dropdown into which you want to import the questions.
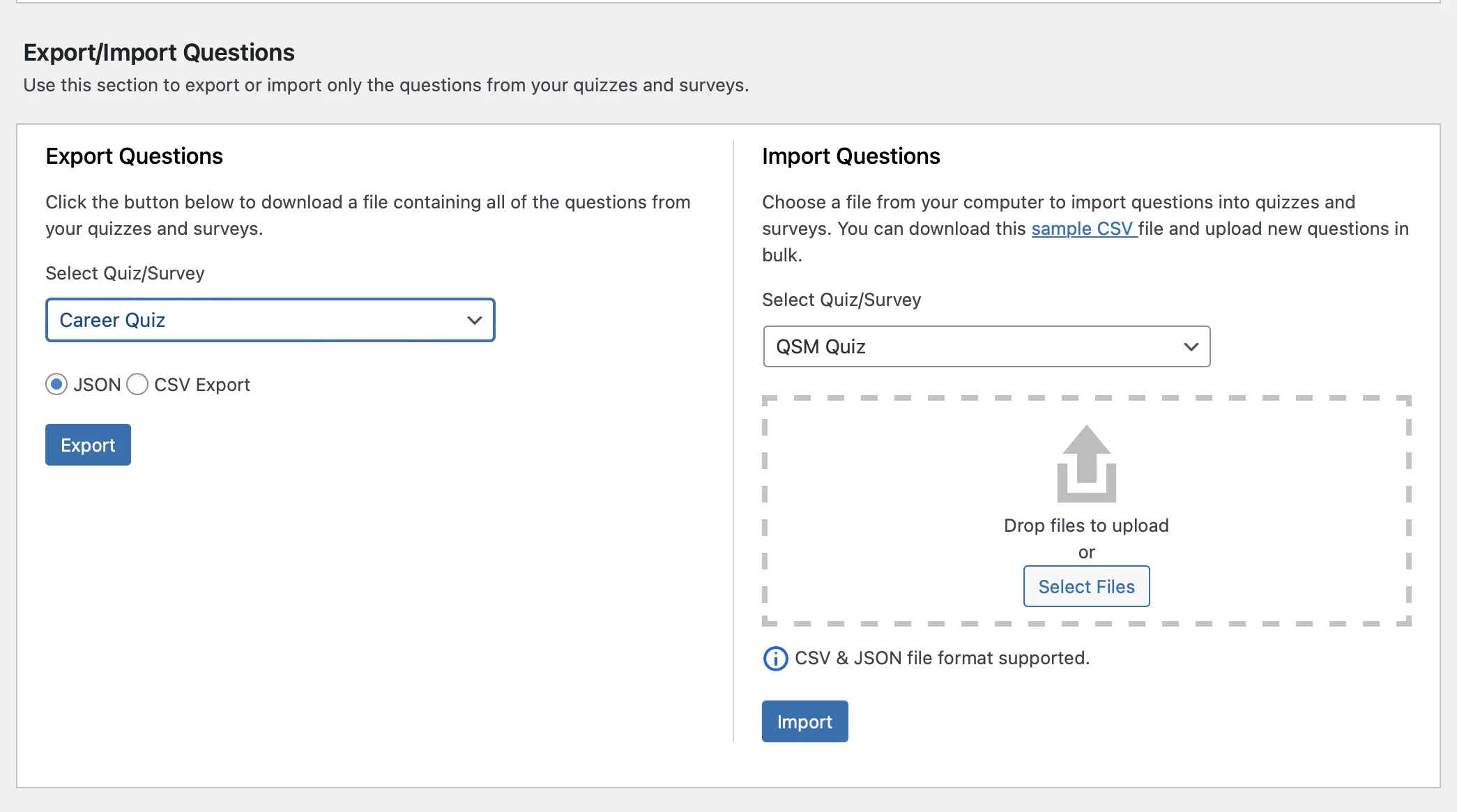
Then, select a file from your device that you want to import and click on the Import button. You will know once the questions are imported.
Note that only JSON or CSV file format is supported to import questions. You can edit the CSV file manually and add more questions in the same format. However, the file must be saved in CSV format only or else the add-on will not accept the file.
3. Export and Import Quiz Settings
Now if you want to export and import only quiz settings, then this option is most suitable. The settings include options from the text tab, contact fields, options tab, and style.
To export the settings, select the checkboxes of settings that you want to export for a quiz. Next, select a quiz from which you want to export these settings.
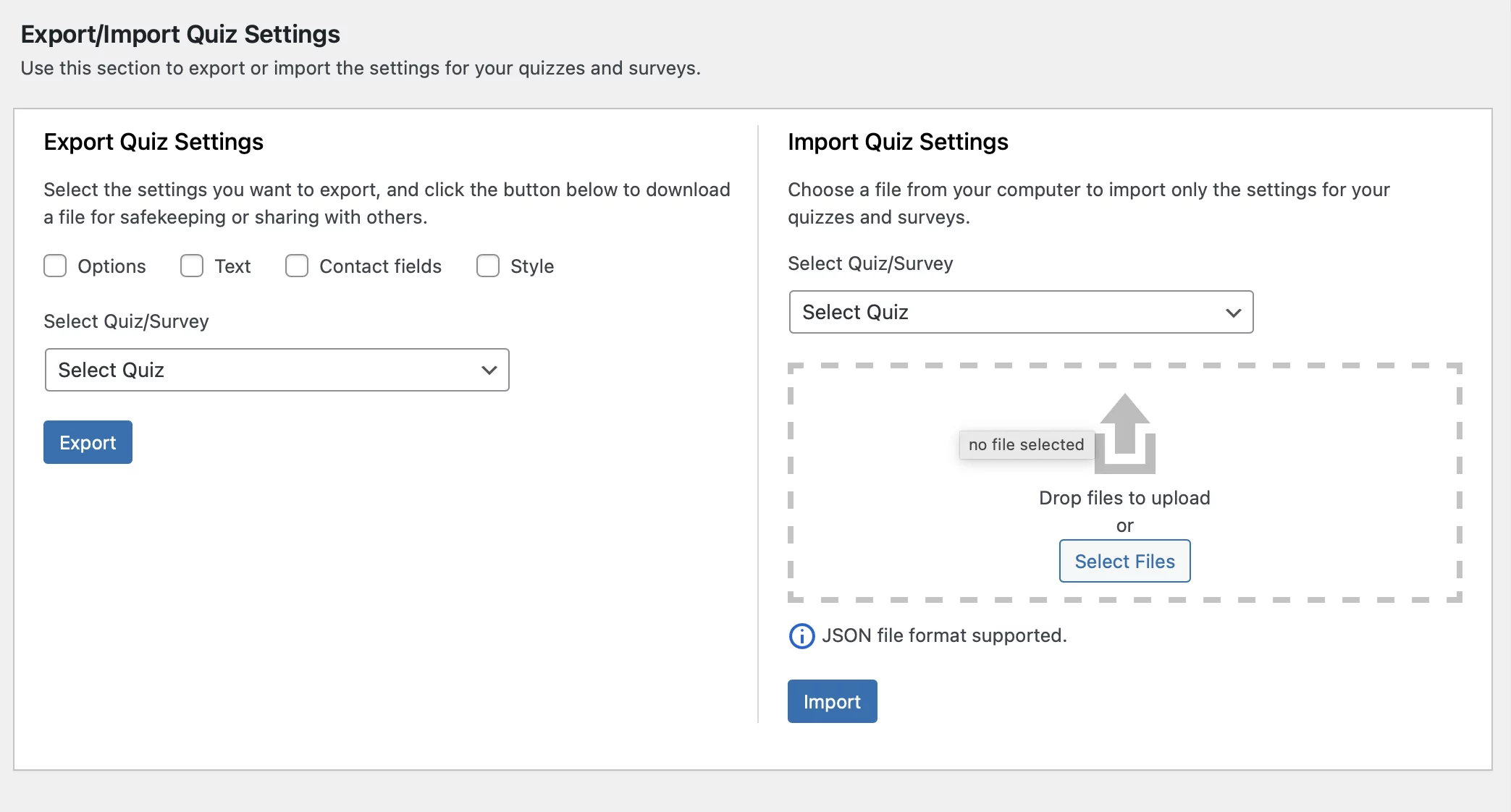
Click on the Export button and your file will be exported to your device.
Similarly, for importing the quiz settings file, you must first select a quiz into which you want to add the imported settings. Then, select the file from your device to be imported and click on the Import button.
Note – Only JSON file format is supported here.
FAQs
How do I add multiple choices in WordPress?
To add a multiple choice quiz in WordPress you need an online quiz maker plugin. You can use the QSM WordPress plugin to create multiple-choice quizzes on your WordPress website.
How do I add a quiz to my website?
To add a quiz to your website, you need an online quiz maker. In the case of a WordPress website, you can make use of the best online quiz maker which is the Quiz and Survey Master Plugin. You can create quizzes and surveys using this plugin for free!
Final Thoughts
Through this blog, you learned how to use export and import addon by the Quiz and Survey Master plugin.
Exporting and importing quiz data is crucial for effective data management, site maintenance, collaboration, and preserving quiz content. By making use of it you can make quiz management more effective and less time-consuming.
QSM is a great plugin to not only create a quiz but also manage it through the export or import feature. Just like the export and import addon, QSM offers a bunch of helpful extensions in the form of addons. You can either purchase these QSM addons separately or you can buy them as an add-on bundle.